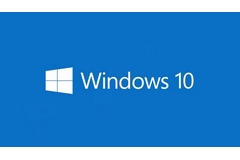Las opciones son bastante completas. Lo que probablemente nos sea más útil es poder mover archivos entre la PC y el teléfono, cosa que lograremos haciendo clic en el enlace inferior que dice [Importa fotos y videos a la aplicación Fotos] o [Transfiere otros archivos con el Explorador de archivos]. La opción de importación de fotos y videos es útil como resguardo o backup, o si deseamos imprimirlas o verlas en una pantalla más grande. Al hacer clic sobre esta opción veremos un escaneo automático que nos mostrará qué tenemos en nuestra galería del móvil.
Una vez terminado el escaneo, podremos explorar álbumes que hayamos creado, o que Windows nos recomienda armar de acuerdo con relaciones detectadas entre las fotos. Además, si creamos carpetas internas, la aplicación las mostrará disponibles. En fin, explorar estas opciones es recomendable. La otra opción que nos permitirá mover archivos es, directamente, explorar el sistema de archivos. Para esto, hacemos clic en la opción [Transfiere otros archivos con el Explorador de archivos]. Allí no hay mucho misterio, sino que podremos ver dos volúmenes que representan el almacenamiento interno del teléfono y la tarjeta SD. Desde allí podremos navegar por todos los ficheros de nuestro teléfono móvil de forma sencilla.
Aplicaciones amigas
Por último, nos toca experimentar con aplicaciones que podremos instalar en nuestro teléfono y que nos darán la posibilidad de interactuar de forma útil. Haremos hincapié en las que realmente complementan un teléfono Android, como por ejemplo OneDrive, que necesitaremos instalar en caso de que tengamos una cuenta allí. Para esto, accedemos a la opción correspondiente en el panel de inicio del Complemento de Teléfono. Una vez allí, nos pedirá el correo con el que tenemos nuestra cuenta Microsoft, y posteriormente nos dará las instrucciones paso a paso para activar el autoguardado y la sincronización de fotos con OneDrive. Esto es interesante porque nos ayuda a emular el comportamiento que describimos anteriormente, cuando teníamos la combinación completa de Windows (tanto en móvil como en PC).
Otra app amiga es Groove, que nos permitirá tener nuestra música sincronizada. La metodología es similar, y es remarcable que al fin tengamos una funcionalidad muy intuitiva que nos permita configurar opciones avanzadas como esta, paso a paso y bien explicada. Un aplauso para Windows 10. Si seguimos los procedimientos indicados, conseguiremos tener la misma música en nuestro dispositivo Android y en nuestra PC o tablet con el sistema operativo Microsoft. En fin, podremos disfrutar también de Office, Outlook, Skype y OneNote de forma guiada y sincronizada. Todas con la misma cadena de pasos. Como mencionamos recién, es un punto muy a favor de Windows 10, y es que desde XP no teníamos un verdadero sistema operativo Microsoft que comprendiera lo que el usuario necesitaba, en lugar de imponernos comportamientos. Estamos ante un avance en el que todos ganan, ya que los demás sistemas operativos, sean móviles o de escritorio, deberán adaptarse a este tipo de configuraciones intuitivas, y tendrán que competir para ver quién sincroniza mejor. Nos vemos en la próxima entrega.