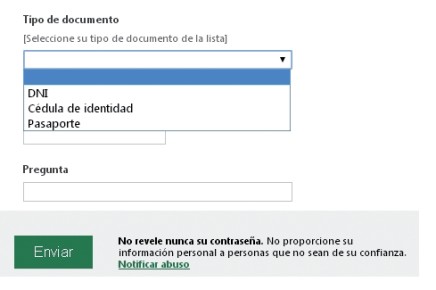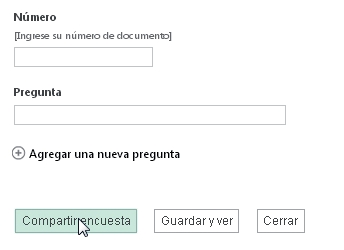Para crear un formulario en Google Drive ingresamos a este link con nuestro nombre de usuario y contraseña de Gmail. En panel izquierdo hacemos clic en [Crear] y en el menú desplegable seleccionamos [Formulario]. Se abrirá una ventana en la que debemos escribir un título para identificar al formulario y escoger un tema entre las plantillas de diseño disponibles. Luego hacemos clic en [Aceptar] y pasamos a la siguiente ventana, en la que debemos escribir las preguntas y seleccionar los tipos de respuesta para cada una de ellas.
Desde el menú desplegable [Tipo de pregunta] podemos seleccionar las siguientes opciones:
[Texto]: para escribir respuestas breves, como el nombre y el apellido o respuestas de pocas palabras.
[Texto de párrafo]: permite escribir respuestas más extensas, de varias líneas de texto.
[Tipo test]: para definir varias opciones de respuesta, en las que solo es posible marcar una de ellas
[Casilla de verificación]: similar al anterior, pero permite seleccionar más de una opción.
[Elegir de una lista]: para crear una lista desplegable a partir de los valores que definimos. Solo se podrá seleccionar un elemento de la lista.
[Escala]: permite definir un valor mínimo y un valor máximo, y crea una escala de valores a partir de estos números. Es adecuado para encuestas o cuestionarios de valoración, en las que los destinatarios eligen un número para cuantificar la importancia de la respuesta.
[Cuadrícula]: se utiliza para definir una tabla o cuadro de doble entrada, definiendo la cantidad de filas y columnas.
[Fecha]: permite introducir fechas y definir si incluiremos el año o la hora.
[Hora]: para introducir valores con el formato AM/PM.
Luego de definir la primera pregunta y configurar las opciones de respuesta, hacemos clic en [OK]. A continuación, hacemos clic en [Agregar elemento] y se desplegará un menú dividido en tres columnas. Desde las columnas [Básica] y [Avanzada] podemos elegir los tipos de pregunta que describimos anteriormente, y desde la columna [Diseño] podemos insertar un encabezado de sección, un salto de página, una imagen o un video. Repetimos el procedimiento hasta completar el formulario y luego hacemos clic en [Enviar formulario]. También aparecerá un enlace para copiar, pero a diferencia de SkyDrive, desde esta misma ventana podemos compartir el formulario en las principales redes sociales como Google+, Facebook y Twitter, o escribir las direcciones de correo electrónico de los destinatarios. También permite invitar a otros usuarios para que participen como colaboradores y otorgarles permisos de edición del formulario.
Compartir el formulario de OneDrive:
![En la ventana emergente [Editar encuesta] hacemos clic en [Compartir encuesta].](http://test.redusers.com/wp-content/uploads/2015/03/google1.jpg)
![En la siguiente ventana hacemos clic con el botón secundario del mouse sobre el enlace y en el menú contextual elegimos [Copiar]. O presionamos [Acortar vínculo] para obtener un enlace más corto. Finalmente, hacemos clic en [Listo].](http://test.redusers.com/wp-content/uploads/2015/03/google2-440x221.jpg)