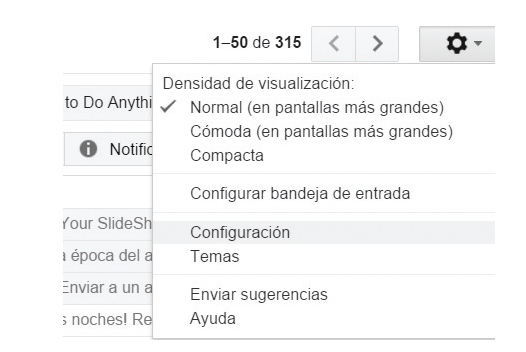Consultar el correo electrónico puede convertirse en una tarea estresante y caótica. La cantidad de emails que recibimos diariamente –de trabajo, personales, notificaciones de redes sociales, suscripciones, publicidades, spam… y un largo etcétera– nos abruma y nos hacer perder de vista lo importante. Usar de forma eficiente una aplicación para la gestión de correo electrónico no implica únicamente la habilidad para enviar y abrir emails. En la actualidad es necesario desarrollar estrategias para organizar el correo adecuadamente, eliminar el contenido superfluo y encontrar la información que realmente estamos buscando.
En este artículo analizaremos algunos procedimientos que nos pueden ayudar en este proceso, enfocados específicamente en Gmail, el correo electrónico de Google.
Habilitar notificaciones
Las notificaciones de Gmail muestran una ventana emergente cuando recibimos un nuevo correo, aunque no estemos viendo la página de Gmail en ese momento. Habilitar esta función facilita en gran parte la lectura del correo entrante, ya que al recibir la notificación, podemos hacer clic en la misma y luego de leer el correo tenemos la posibilidad de eliminarlo o archivarlo automáticamente.
Para activar las notificaciones, hacemos clic en [Configuración] y en el menú despegable seleccionamos [Configuración]. En la página Configuración vamos a la sección Notificaciones de escritorio y seleccionamos [Habilitar notificaciones de correo nuevo] o [Habilitar notificaciones de correos importantes]. Para finalizar el proceso orden hacemos clic en el botón [Guardar cambios] que se encuentra la final de la página Configuración.
Si luego de probar esta funcionalidad nos resultan molestas las ventanas emergentes, podemos desactivarlas haciendo clic en la opción [Inhabilitar notificaciones de correo].
Localizar correo rápidamente
Encontrar el mensaje que necesitamos en la inmensidad de correos almacenados en nuestra cuenta de Gmail es difícil. Afortunadamente, disponemos de un cuadro de búsqueda –ubicado en la parte superior de la pantalla de Gmail– que nos permitirá localizar un mensaje de manera rápida. En este cuadro podemos ingresar diferentes criterios de búsqueda, como palabras claves que puedan estar contenidas en los mensajes o el nombre de los contactos. Al ingresar las primeras letras de una búsqueda, aparecerán términos basados en información de Gmail (mensajes, contactos, etiquetas o búsquedas anteriores).
Pero también podemos refinar nuestras búsquedas a través de operadores de búsqueda avanzada que son palabras que realizan acciones específicas en el sistema de búsqueda de Gmail.
De forma predeterminada, la búsqueda se realizará sobre la bandeja [Recibidos]; pero si Gmail detecta que existen mensajes eliminados que coinciden con el criterio de búsqueda, debajo de la lista filtrada aparecerá el texto [Hay mensajes eliminados que coinciden con la búsqueda. Consúltalos o ve a la Papelera para eliminarlos de forma definitiva]. Además, desde el panel izquierdo de Gmail podemos cambiar la zona de búsqueda a [Enviados]. [Borradores], [Spam], etc.
Etiquetar y archivar
Archivar mensajes es una forma eficiente de mantener más despojada a nuestra bandeja de entrada. Cuando archivamos un mensaje, no lo eliminamos; solo desaparece de la sección o pestaña en la que se encontraba, y lo podemos recuperar si lo necesitamos.
Para archivar un mensaje, lo seleccionamos y hacemos clic en el botón [Archivar], que se encuentra en la barra de herramientas que sólo aparece cuando seleccionamos un mensaje. Automáticamente, el mensaje desaparecerá del listado. Para recuperarlo, vamos al panel izquierdo, hacemos clic en [Más] y luego en [Todos]; o lo buscamos utilizando alguno de los criterios de búsqueda.
También podemos mejorar este proceso creando etiquetas personalizadas, para luego archivar los mensajes que correspondan a una misma categoría. Para ello, seleccionamos el mensaje y hacemos clic en el botón [Etiquetas] que se encuentra en la barra de herramientas que solo aparece cuando seleccionamos un mensaje. En el menú desplegable hacemos clic en [Crear nueva etiqueta], escribimos un nombre para identificarla y hacemos clic en [Crear]. El mensaje seleccionado quedará identificado con la etiqueta que creamos. Luego, hacemos clic en [Archivar].
![La interfaz de Gmail organiza el contenido de [Recibidos] en pestañas. De forma predeterminada, [Principal], [Social] y [Notificaciones], aunque si hacemos clic en el botón [+] podemos habilitar también [Promociones] y [Foros].](http://test.redusers.com/wp-content/uploads/2015/01/gmail-440x182.jpg)