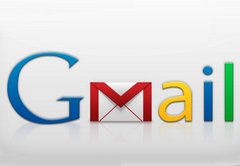Todos los usuarios deben tener una cuenta de Google para participar de Hangouts. Podemos acceder a esta aplicación desde Gmail, desde nuestro perfil de Google+ o desde una extensión que se instala en el navegador Google Chrome. También está disponible para dispositivos Android o iOS, y en Inbox by Gmail.
Hangouts está integrado a Gmail, y podemos acceder a esta aplicación desde el panel lateral, haciendo clic en el icono de Hangouts en la parte inferior, o en nuestro nombre de usuario que aparece por debajo de las etiquetas. Para iniciar una conversación debemos buscar o seleccionar a uno de nuestros contactos, que aparecerán debajo de nuestro nombre. Si la persona está conectada, se inicia una comunicación en tiempo real, aunque es posible enviarle un mensaje a una persona que no está en línea en ese momento, quien recibirá el mensaje cuando inicie su sesión en Gmail o Google+. Los contactos que están conectados en ese momento presentan un indicador de color verde junto a su nombre de usuario.
Al iniciar Hangouts desde Gmail, la conversación se muestra en un panel emergente desde el que podemos cambiar a videollamada, escribir mensajes, enviar imágenes o emojis, o realizar un dibujo a mano alzada.
Iniciar Hangouts desde Gmail
Paso a paso
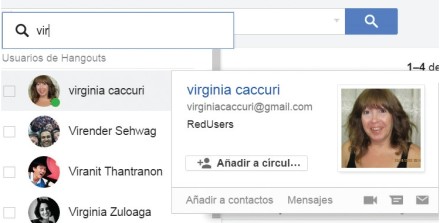
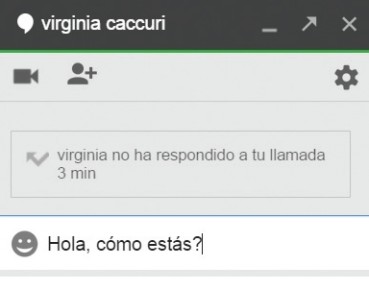
![Para enviar un emoji, en la parte inferior de esta ventana hacemos clic en [Añadir un emoticono o una pegatina] y luego seleccione una de las opciones disponibles.](http://test.redusers.com/wp-content/uploads/2015/10/g3-347x290.jpg)
![Si hacemos clic en [Adjuntar una foto] se abre una página para buscar archivos de imagen en el equipo, en álbumes en línea o tomar una instantánea con la cámara web. Al acercar el mouse a [Adjuntar una foto] veremos que a la izquierda aparece un lápiz. Con él podemos realizar un dibujo a mano alzada.](http://test.redusers.com/wp-content/uploads/2015/10/g4-232x290.jpg)