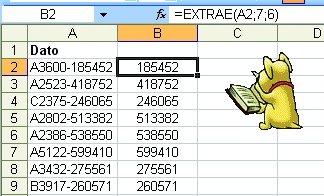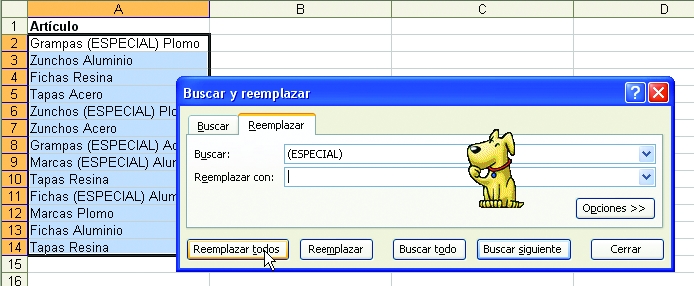La respuesta a esta pregunta cambia según cuál sea “esa parte” que hay que eliminar en los datos de la lista.
Por ejemplo, supongamos que los datos están formados por una letra, luego un número de cuatro cifras, un guión y terminan con un número de seis cifras. Queremos eliminar todo hasta el guión inclusive y dejar solo el último campo de seis cifras. Podemos hacerlo con la función EXTRAE. Por ejemplo, si el dato original está en la celda [A2], la fórmula es =EXTRAE(A2;7;6). Esta función tiene tres argumentos entre los paréntesis:
● El primero es el dato de donde se “recorta” una parte. En este caso, el dato original de la celda [A2].
● El segundo es la posición a partir de la cual se hace el recorte. En este caso, a partir de la séptima posición.
● El tercero es la cantidad de caracteres que se dejan. En este caso, seis.
En otras palabras, esta expresión se queda con seis caracteres a partir del séptimo. En Excel 2010, la función EXTRAE se llama MED y tiene la misma sintaxis.
Tenemos que extender esta fórmula hasta el último dato, y luego copiar y pegar valores sobre la lista original.
Hay otra posibilidad: tener una serie de datos, algunos de los cuales contienen una palabra que queramos eliminar. Por ejemplo, la palabra
ESPECIAL. En este caso, lo más simple es usar la opción de [Reemplazar]:
1. Seleccionamos la lista de datos originales.
2. Tomamos las opciones [Edición/ Reemplazar] (u oprimimos la combinación <Control+L>.
3. Donde dice [Buscar:] escribimos el texto por eliminar.
4. Donde dice [Reemplazar por:] no escribimos nada.
5. Hacemos un clic en [Reemplazar todos].
6. Hacemos un clic en [Cerrar].
Esto elimina el texto indicado, sin reemplazarlo por nada.