El servicio de búsqueda de Google es sumamente eficaz y, en equipos que usan Chrome con sesión iniciada, se personaliza automáticamente en niveles altísimos. Ahora bien, esa personalización se da en relación con los consumos web que hace el usuario y con los datos disponibles en su cuenta de Google.
Con este truco aprenderemos a aprovechar los niveles estándar de personalización incluso en equipos sin Chrome –y sin sesión iniciada–, pero también a personalizar aún más los resultados del buscador. ¿Cómo? Acercándole la información de servicios sociales que no están contemplados.
El servicio que nos ayudará en este caso es CloudMagic. Gracias a él podremos, por ejemplo, encontrar en qué casilla de la consigna del aeropuerto nuestro compañero de viaje dejó nuestra bolsa de dormir. Esa información, ¿estaba en un mail? ¿en una cita del calendario? ¿nos la habían pasado en un chat, la habíamos apuntado en una nota de Evernote? CloudMagic personalizará el servicio del buscador de Google para poder acceder a todas estas cuentas y encontrar entonces el dato allí donde el servicio estándar no llega.
Pasos para configurar CloudMagic:
![1) Inmediatamente después de completar los campos [Email] y [Password] con la información que queramos, podremos iniciar sesión automáticamente. De aquí en más accederemos al sitio con los datos que ingresamos.](http://test.redusers.com/wp-content/uploads/2013/09/t_21-414x290.jpg)
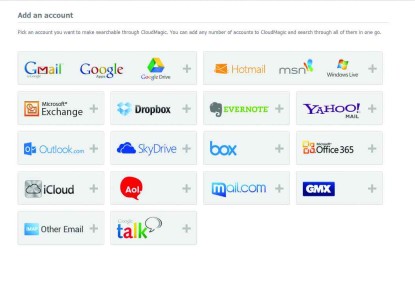
![3) Cuando hayamos terminado de agregar servicios podremos iniciar la búsqueda con el botón [Buscar]. Escribiremos el criterio en el cuadro [Search], y veremos los resultados en la lista. Los últimos contenidos accedidos y los más usados los veremos en la lista [Recent].](http://test.redusers.com/wp-content/uploads/2013/09/t_41-440x288.jpg)
