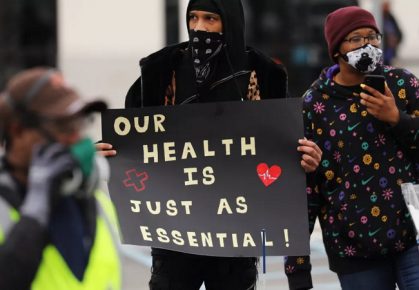28 marzo, 2014
InDesign, al igual que muchos programas de maquetación, nos brinda diferentes herramientas para crear desde el diseño de un newsletter hasta complejos tomos de libros, revistas y eBooks. Pero lo que realmente hace destacar a InDesign por sobre otros programas es la diversidad de funciones que el marco de texto nos ofrece.
Desde las antiguas ediciones de esta maravillosa aplicación y sus predecesores Page Maker y QuarkXPress, el programa fue adaptándose a las necesidades del trabajo, ayudándonos a agilizar todas las etapas del proceso de edición de texto.
Marcos de texto
Los marcos de texto se generan a partir de la herramienta Texto (representada por una letra T) de la barra de herramientas. Solo es necesario mantener presionado el cursor y dibujar el cuadro desde el punto inicial hasta donde deseemos. Los marcos fueron concebidos como contenedores de texto para permitirnos mover de un lado a otro, ajustarlos a la medida deseada, distribuir en varias columnas o darle forma a una porción de texto sin que este pierda el formato de caracteres o de párrafo que le hayamos otorgado.
Un marco de texto puede enlazarse con otro marco para permitir que el contenido continúe en el nuevo. También puede generarse un marco con texto de referencia para que luego sea posible bocetar y reemplazar el marco por el texto adecuado.
El marco de texto es un recuadro; y como tal, al seleccionarlo y arrastrarlo con un clic sostenido del mouse podemos moverlo de lugar como cualquier otro elemento. También, a partir del indicador amarillo que se encuentra en la esquina superior derecha, podemos editar los vértices para dejarlos redondeados.
Opciones del marco de texto
Las opciones de marco de texto que se presentan en la barra de opciones permiten segmentarlo y añadirle diferentes criterios de marginado y separaciones. Constan de dos partes: una generalen la que figuran opciones para columnas, espaciados de margen y justificación vertical, y otra que contiene alternativas para trabajar con línea y cuadrícula de base.
A partir de las opciones de columna podemos plantear la cantidad de columnas que creamos necesarias, configurando su medianil (separación entre columnas) y su ancho nominal. Luego, con las opciones de espaciado de margen podemos posicionar el marco en cuestión y elegir la posición vertical del texto, es decir, si deseamos que comience desde arriba o desde abajo; esto lo hacemos con las opciones de justificación vertical.
Debemos considerar que estas funciones cuentan con un previsualizador, que nos permite ver las modificaciones sin tener que aplicar los cambios. De esta forma evitaremos demoras en el procesamiento del texto.
Texto enlazado
En InDesign, podemos unir varios marcos de texto haciendo clic en los indicadores blancos, tanto en el lado izquierdo como en el lado derecho del recuadro correspondiente, a partir de la herramienta de selección sobre el marco de destino. Al producto de esta unión se le llama texto enlazado. Si a estos marcos se los completa con texto, el flujo de texto se denomina artículo.
Esto es muy útil si se tiene en cuenta que podremos crear estos recuadros en las páginas maestras y, luego, al posicionar el texto que deseamos, solo será necesario agregar las páginas que nos hagan falta para que vaya apareciendo el texto.
Texto oculto
El texto oculto o texto condicional es una funcionalidad que nos permite activar o desactivar un texto previamente seleccionado sin tener la necesidad de armar nuevos marcos con otros textos por separado, ocultándolos con capas o perdiendo el tiempo copiando y pegando textos en diferentes archivos. Supongamos un caso hipotético en el que una empresa que comercializa productos en Argentina y Brasil nos pide armar un catálogo de ventas. Para esto, la compañía nos envía los textos que debemos utilizar, en dos idiomas. No hace falta crear dos archivos de InDesign por separado: podremos generar dos textos condicionales, uno en español y otro en portugués. De esta manera, al activar selectivamente cualquiera de las dos opciones, tendremos las versiones del catálogo para cada país.
Colocar texto
Existen varias formas de colocar texto en InDesign. La forma más sencilla de introducir texto en un documento es a partir de la herramienta Texto. Luego de seleccionarla nos posicionamos sobre un marco de texto o creamos el marco correspondiente y escribimos lo que deseemos. También es posible arrastrar desde otra aplicación una selección de texto y soltarlo dentro en un marco. Aunque este método no es recomendable cuando estamos trabajando con grandes volúmenes de texto.
InDesign nos permite maquetar incluso sin tener el contenido de los artículos que vamos a utilizar. Para ello nos brinda la posibilidad de llenar los marcos con texto falso. Así podemos tener una idea de cómo quedaría armado el texto una vez aplicado. Este texto es fácil de reemplazar por el artículo que corresponde: solo debemos seleccionar todo el contenido y cambiarlo por el original. También podemos guardar el texto falso en un archivo externo para reutilizarlo en caso de que tengamos que maquetar otras páginas.
Panel de texto
El panel de Texto es un grupo de opciones que nos permiten darle forma a nuestro texto o aplicarle propiedades especiales dentro de InDesign. Entre las configuraciones básicas que nos brinda este panel se encuentran las opciones de Fuente y Tamaño, desde donde es posible elegir entre una lista de fuentes que se adquieren junto con el programa o que fueron cargadas con anterioridad en nuestro sistema. También podremos modificar el tamaño del texto escogiendo valores entre 1 y 72puntos o seleccionando Otro y buscando la medida requerida. Desde la opción denominada Abrir paneles podemos seleccionarlos paneles que deseemos tener a mano al momento de trabajar. Podremos seleccionar entre los siguientes: Carácter, Párrafo, Tabulaciones, Pictogramas, Artículos, Estilos de carácter y Estilos de párrafo.
Panel de párrafo
No es lo mismo maquetar una revista que un libro, ni un newsletter que un eBook. Siempre, al momento de diseñarlos, debemos tener en cuenta a qué tipo de lector está dirigido nuestro trabajo. Gran parte de la edición la realizaremos desde el Panel de párrafo, ya que desde aquí controlaremos los panes o porciones de texto.
Para comenzar veamos las opciones que contiene el panel de Párrafo. Hay dos maneras de abrirlo: desde el menú de Ventana, en Paneles de texto y tablas/Panel de párrafo o desde el menú Texto/Párrafo.
Una vez abierto encontramos varios iconos con líneas. Los tres primeros se corresponden con los comandos de alineación del párrafo, que nos permiten marginar el conjunto de oraciones que hayamos seleccionado a la derecha, a la izquierda o centrarlo en un eje común.
Los iconos siguientes nos sirven para justificar el texto. Es decir, tomar cada línea del texto y ajustarla al ancho del marco de texto, expandiendo los espacios libres y la unión entre caracteres. Para evitar deformaciones se pueden ajustar los valores mínimos y máximos de separación entre palabras y letras desde las opciones de justificación.
La cuarta opción se encarga de justificar todas las líneas del texto, a diferencia de las opciones anteriores que justifican todas las líneas a excepción de la última.
Las otras dos opciones que aparecen son las que permiten alinear en referencia al lomo, tanto hacia el lado del lomo como hacia el lado contrario. De esta manera, si el texto fluye hacia un lado pero tenemos un repentino salto de página, este se acomodaría automáticamente hacia el lado correcto. Este panel también contiene un grupo de opciones para efectuar la configuración de la sangría, desde donde podremos elegir entre agregar la sangría del lado izquierdo o del derecho y aplicarlo a todo el texto o solo a la primera línea. Así podremos marcar el principio de cada párrafo y ayudar al lector a seguir la lectura en forma cómoda.
Si vivís en Argentina, ¡¡ya podés suscribirte y aprovechar una oferta muy tentadora!!: 24 fascículos + 4 libros + 3 eBooks + coleccionador + versión digital completa + Cupón de descuento por $145 (para suscriptores de USERS, POWER o PHONE y $100 para no suscriptores) + costo de envío bonificado. Todo por sólo 6 cuotas de $127,15. Más información enhttp://www.redusers.com/u/colecciondgd