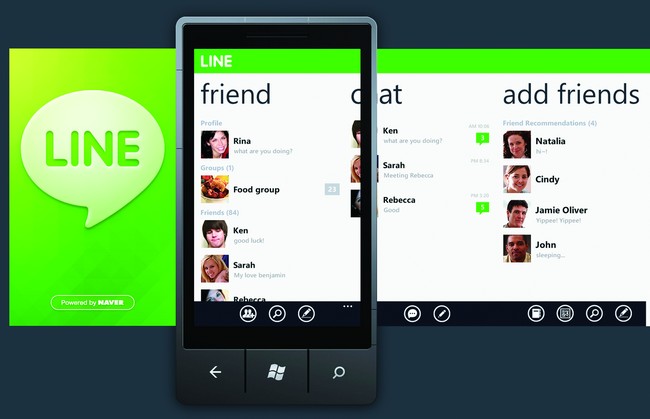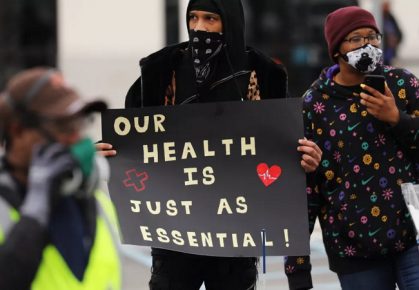23 octubre, 2015
Esta nota fue publicada originalmente en la edición 139 de revista POWER. Podes suscribirte a la versión impresa y/o digital aquí.
Por Franco Rivero
Desde hace algunos años, la forma de comunicarnos utilizando un celular ha ido cambiando radicalmente con la llegada de una batería de aplicaciones que permiten enviar mensajes sin gastar un centavo.
WhatsApp es el mensajero que se encuentra en el tope de la lista, al ser la app más utilizada para enviar mensajes. Pero está claro que también contamos con diversas alternativas de excelente calidad, como Telegram, Line y hasta el mensajero de Facebook, que puede ser instalado de forma independiente y que muestra las comunicaciones con burbujas sobre el escritorio del sistema operativo de nuestro móvil.
Si bien se trata de apps pensadas para plataformas móviles, poco a poco estas aplicaciones han ido migrando hacia el escritorio de la PC, lo que suma mayor comodidad a la hora de escribir textos extensos. Dicho esto, veremos cómo sacar el máximo provecho de estas alternativas utilizándolas directamente desde nuestro sistema operativo libre.
Como decíamos, mensajeros para móviles hay y muchos, pero el líder indiscutible es WhatsApp gracias a la gran comunidad de usuarios que posee. Por eso, para comenzar con este tutorial veremos cómo utilizarlo desde el escritorio de Linux.
Hace algunos meses, Facebook liberó la primera versión de un proyecto muy esperado: WhatsApp Web (https://web.whatsapp.com). Se trata de un pequeño agregado que permite utilizar el mensajero a través del navegador Chrome (por ahora, es el único soportado).
Lo primero que deberemos hacer es actualizar WhatsApp a la última versión en la plataforma móvil que utilicemos: Android, Windows Phone, iOS o BlackBerry. Una vez hecho esto, procederemos a escanear el código QR que aparece en la página principal de WhatsApp Web. Para hacer esto, tomamos el teléfono, vamos al menú de opciones y seleccionamos [WhatsApp Web] para activar el escáner QR. Luego de escanear el código, se activarán nuestras conversaciones y se importarán los contactos a una nueva pestaña de Chrome.
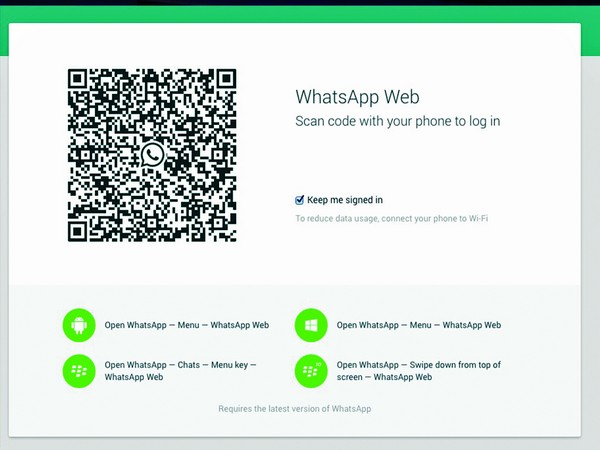
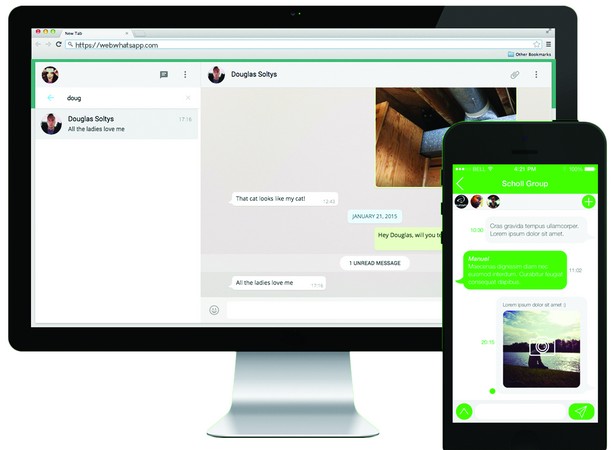
Telegram
Si instalar WhatsApp les pareció una tarea simple, se alegrarán al saber que seguiremos en la misma línea con Telegram. Desde hace algunos meses, Telegram cuenta con una versión oficial de su mensajero para el escritorio de Linux. Hay que decir que no solo está disponible para nuestro sistema operativo, sino que también hay versiones para Windows y Mac OSX. El software está distribuido bajo licencia GPL v3 y puede descargarse de https://desktop.telegram.org. Desde allí podemos descargar versiones de 32 y 64 bits para Linux.
Luego de instalar el programa, encontraremos el acceso directo para ingresar a Telegram Desktop. La aplicación Qt 5 es sencilla y muy ligera, y al pensar en ella como un programa independiente, resulta mucho más cómoda de utilizar que WhatsApp Web, la cual nos obliga a estar siempre ligados a Chrome para poder iniciar o responder una conversación.
Utilizar Telegram Desktop es muy simple; los contactos se mostrarán a la izquierda y el hilo de conversación con cada uno de ellos se ubicará a la derecha.
Lo interesante es que, tanto con WhatsApp Web como con Telegram Desktop, podremos adjuntar archivos y enviarlos de forma simple directamente desde los mensajeros. Sin dudas, una característica de suma importancia.
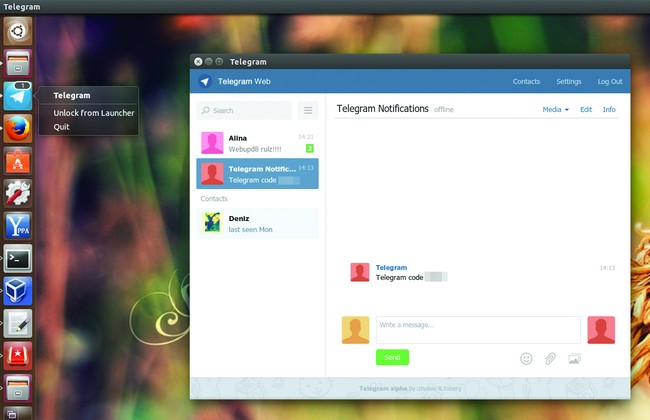
Facebook Messenger
Otro grande de la comunicación diaria es el mensajero de Facebook, que intenta unificar lo mejor de las redes sociales con los mensajes privados.
Para instalar el mensajero de Facebook en Linux, primero deberemos resolver algunos problemas de dependencias instalando algunos paquetes. En Ubuntu abriremos una terminal de consola y escribiremos:
sudo apt-get install python-setuptools python3-setuptools python-qt4-phonon python-qt4-phonon python3-pyqt4.phonon
Una vez instalados los paquetes, podemos proceder a descargar el mensajero:
wget -c https://github.com/oconnor663/linuxmessenger/archive/master.zip
Hecho esto, procederemos a la instalación:
cd $HOME/linuxmessenger-master && sudo ./setup.py install
Otra opción es agregar este repositorio:
sudo add-apt-repository ppa:nilarimogard/webupd8 && sudo apt-get update && sudo apt-get install fbmessenger
Para luego instalar el software directamente utilizando Synaptic.
LINE
Este es uno de los mensajeros para móviles que no se detiene en su avanzada. Es muy popular en el mercado europeo, y en nuestra región tiene una buena cantidad de usuarios. Su adopción se debe, principalmente, a la gran colección de emoticones y stickers que incluye, además de que también se pueden realizar llamadas desde la app.
Para utilizarlo en Linux deberemos tener instalado el mensajero Pidgin, ya que un agregado de este nos permitirá usar Line sin inconvenientes. En caso de que no tengamos instalado Pidgin, podremos hacerlo abriendo una terminal de consola y escribiendo: sudo apt-get install pidgin. Antes de descargar el plugin de la página del creador, debemos tener tres cosas: libpurple (que se instala al instalar Pidgin), el compilador apache thrift y el archivo line_main.thrift (el cual se descarga de la misma página del plugin).
Para comenzar la instalación del agregado escribiremos:
sudo apt-get install libboost-dev libboost-test-dev libboost-program-options-dev libboost-system-dev libboost-filesystem-dev libevent-dev automake libtool flex bison pkg-config g++ libssl-dev
Luego vamos por Thrift:
wget http://www.bizdirusa.com/mirrors/apache/thrift/0.9.1/thrift-0.9.1.tar.gz y tar -xvf thrift-0.9.1.tar.gz
Instalamos Thrift:
$ sudo make install
Para terminar, descargamos el agregado desde www.redusers.com/u/4pn, lo descomprimimos y luego lo instalamos: $ make install.
Como podemos observar, contamos con varias opciones interesantes de mensajería en el pingüino para estar siempre conectados con nuestros contactos.