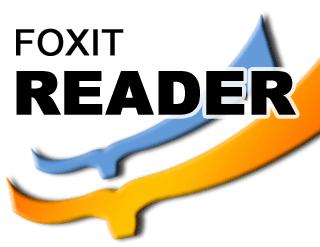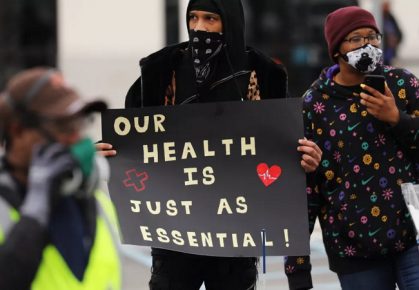3 octubre, 2011
A continuación les mostraremos las principales virtudes de Foxit Reader, un rápido y sencillo lector de archivos PDF totalmente gratuito.
Sin dudas, la popularidad de este pequeño programa ha crecido exponencialmente en el último tiempo, llegando a tener millones de usuarios (más de 100 millones según su fabricante) por todo el mundo. Esto se debe a que supo aprovecharse de las principales falencias de Adobe Reader: el lector PDF más utilizado, pero muy criticado por su lentitud y el tamaño de su instalador (la última versión mide casi 50 MB). Tampoco nos tenemos que olvidar de su molesta costumbre de actualizarse constantemente y sin nuestro consentimiento.
Foxit Reader se destaca, justamente, por lo contrario: es muy rápido abriendo nuestros archivos al instante, y su instalador pesa poco más de 11 MB. Sin embargo, esto no significa que debamos sacrificar alguna función. Es más, Foxit Reader contiene varias funciones que Adobe presenta sólo en su versión paga, como la posibilidad de agregar comentarios sobre nuestros archivos.
En seguida les enseñaremos cómo aprovechar al máximo las tareas que Foxit Reader presenta, pero primero deberán descargar la versión gratuita desde su sitio oficial (http://www.foxitsoftware.com/Secure_PDF_Reader/).
Cómo empezar
Apenas vayamos a utilizar Foxit Reader, nos daremos cuenta de un pequeño problema presente en sus últimas versiones: debido a un error, nos es imposible modificar su idioma al español desde el programa. Para solucionarlo debemos ingresar a la página (languages.foxitsoftware.com), allí seleccionar la versión del programa que tengamos instalada, descargar el archivo correspondiente al idioma español y guardarlo dentro de la carpeta de instalación de Foxit. Ahora sí podemos ir al menú [Tools] y hacer clic en la opción [Preferences]; luego, dentro de [Languages] seleccionamos [Choose costume language] y elegimos el español. Una vez hecho esto podemos empezar a utilizar Foxit Reader sin problemas.
La interfaz de este programa es similar a la de Adobe Reader, e incluso contamos con el panel de navegación sobre el lado izquierdo de la ventana para movernos fácilmente a través de las páginas del documento. Además, podemos crear marcadores en los puntos que deseamos.
También cuenta con algunas opciones sencillas pero bastante útiles a la hora de visualizar el documento. Obviamente, estas se encuentran dentro del menú [Ver]. La primera es [Rotar Vista], la cual gira 90º la vista de página, lo que resulta útil en portátiles; la otra es [Visor de Texto], que nos permite ver el documento PDF como un archivo de texto al instante.
A comentar algo
Una de las principales ventajas de Foxit Reader es que nos permite agregar comentarios a nuestro documento. Para esto, el programa cuenta con varias herramientas distintas dentro del menú [Comentarios], donde se destacan las siguientes:
*Nota: es la herramienta más común, sólo debemos seleccionar el lugar donde queremos ubicarla y escribir el texto dentro del recuadro.
*Resaltar texto: para marcar partes importantes del documento como si estuviéramos utilizando un resaltador.
*Subrayar texto: no hay mucho que explicar, simplemente seleccionamos el texto y automáticamente nos lo subraya.
*Garabato de texto: básicamente, es igual a la anterior, pero utiliza una línea ondulada para subrayar el texto, por lo que contamos con dos tipos distintos de subrayado para diferentes propósitos.
*Tachado de texto: resulta muy útil para tachar partes del documento que sean intrascendentes o erróneas.
*Reemplazar texto: nos permite tachar el texto y reemplazarlo agregando en una nota los comentarios correspondientes.
*Insertar texto: añade texto al documento mediante una pequeña marca asociada a un recuadro para escribir los comentarios necesarios.
Además, contamos con otras alternativas interesantes dentro de [Utilizando herramientas de marcado]. Desde allí podemos recuadrar parte del documento, agregar flechas y líneas, y también contamos con un lápiz para dibujar libremente sobre el archivo.
Otra herramienta interesante es [Adjuntar un archivo como comentario], la cual nos permite asociar cualquier otro archivo a nuestro documento, y con sólo hacer doble clic sobre la marca creada se abrirá inmediatamente dicho archivo.
Como podemos observar, contamos con un gran número de opciones, las cuales nos permiten realizar todas las observaciones que necesitemos de un modo muy sencillo.
Otras herramientas
Cabe destacar que, más allá de las ya mencionadas para añadir comentarios, Foxit Reader también cuenta con algunas herramientas bastante útiles para otros propósitos.
Para hacer uso de ellas debemos ir al menú [Herramientas], donde encontraremos algunas interesantes como [Captura de Pantalla], la cual nos permite seleccionar un área del documento que inmediatamente se copia al portapapeles. Incluso, una vez seleccionada el área podemos imprimirla pulsando el botón correspondiente.
También dentro de [Herramientas de zoom] podemos seleccionar [Magnifier] y nuestro cursor se transformará en una lupa para poder observar más detenidamente alguna sección del documento.
Además, contamos con un buscador para encontrar alguna palabra o frase, ya sea en el documento PDF que estemos utilizando o dentro de algún directorio de nuestra PC.
Imprimiendo
El proceso es parecido al de todos los demás programas, aunque cuenta con algunas opciones particulares. Por ejemplo, nos da la posibilidad de imprimir sólo el documento o éste junto a todos los comentarios que hayamos realizado. También vale recordar que si queremos imprimir sólo una porción del documento, debemos utilizar la herramienta [Captura de Pantalla]. Otra opción muy práctica es que nos permite imprimir nuestro documento en escala de grises si así lo deseamos: sólo debemos seleccionar [Print as Grayscale] en la ventana de impresión.