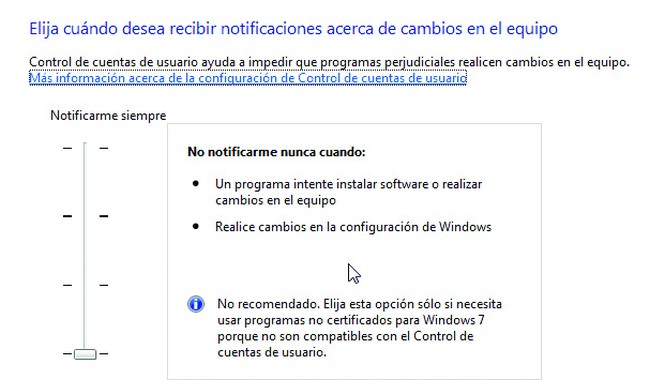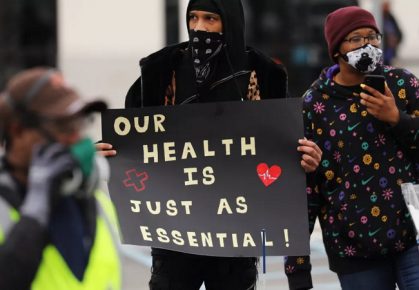5 junio, 2015
Este artículo forma parte de la edición nº138 de la revista POWER. Para conocer más pueden ingresar a USERShop.com.
El miércoles pasado publicamos una completa guía con todos los secretos de Windows 8.1. Sin embargo, sabemos que muchos usuarios todavía no tienen la última actualización del sistema operativo de Microsoft.
Por eso, y a la espera del ansiado lanzamiento de Windows 10, les acercamos esta guía con todos los secretos de Windows 8 y 7.
Windows 7/8
Limpiar la basura
Uno de los principales obstáculos en la performance de cualquier computadora es el contenido basura, cuestión que se agrava en el género de las notebooks. Los fabricantes de portátiles incluyen un número creciente de aplicaciones preinstaladas, que se inician con el sistema y suman procesos sin agregar ningún beneficio real. Para colmo, algunos de estos programas están profundamente integrados con Windows, lo que complica su desinstalación. Para evitar un formateo, podemos utilizar una batería de aplicaciones de limpieza, que dejarán a nuestra computadora relativamente libre de mugre.
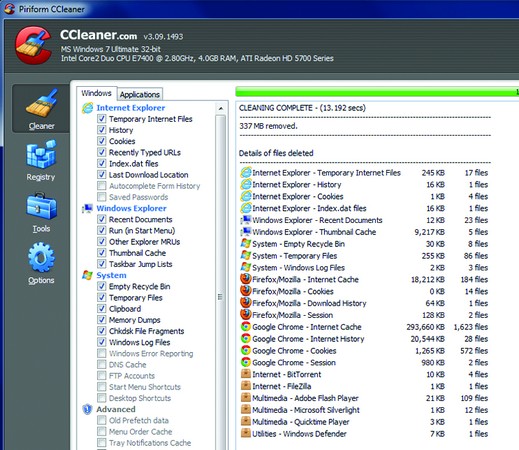
* La recomendación inicial siempre debe ser Ccleaner, una caja de herramientas para eliminar archivos basura y analizar la salud del sistema operativo. La aplicación fue creada por Piriform, uno de nuestros desarrolladores preferidos, y su sitio es www.piriform.com/ccleaner. Trae limpieza para aplicaciones específicas, tiene un buen optimizador de registro, y de paso permite desinstalar programas con comodidad.
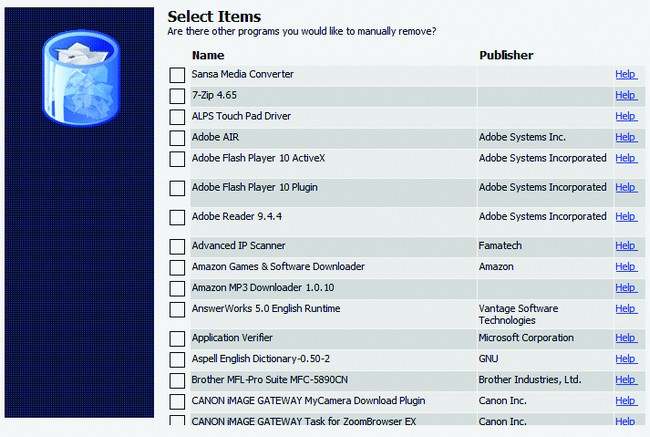
*Otra de las herramientas indispensables para liberar a una notebook de programas superfluos es PC Decrapifier, una aplicación dedicada a remover aquellas utilidades de los fabricantes que antes mencionábamos. Su sitio es www.pcdecrapifier.com, y la descarga es gratuita.
Recuperar archivos borrados
No hay nada peor que eliminar un archivo importante por error, y verlo desaparecer del explorador sin esperanza de recuperarlo. Esta es una situación evitable pero muy común, que sin embargo a veces puede remediarse con Recuva, otra aplicación de los desarrolladores de Ccleaner. Recuva se encarga de analizar las piezas de información que no fueron eliminadas, y reconstruye el contenido de la mejor manera posible. El resultado no siempre es satisfactorio, y los archivos recuperados a veces dejan mucho que desear, pero vale la pena intentarlo. Su sitio es www.piriform.com/recuva.
Si lo que nos interesa es eliminar archivos para que nunca puedan recuperarse, entonces tenemos que instalar Eraser (disponible en www.heidi.ie/eraser), una alternativa freeware con una interfaz intuitiva. Este programa permite borrar por completo cualquier bit que tengamos en el disco, evitando la reconstrucción de herramientas como Recuva.
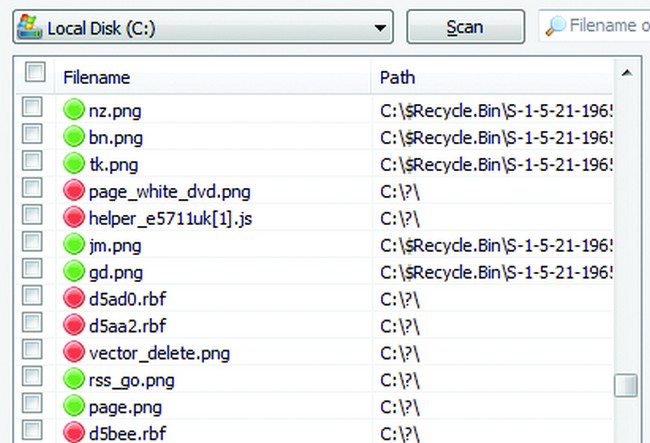
Fragmentación y particiones
El mantenimiento de los discos duros es esencial para un buen rendimiento de la notebook. Las computadoras portátiles utilizan discos de bajas revoluciones por minuto (5400 RPM) y poca capacidad de almacenamiento, que suele estar siempre al tope.
En este contexto, vale la pena repasar aplicaciones para administrar particiones, que en muchos casos llegan preinstaladas con el sistema. La más recomendable es Easeus Partition Master, que tiene una versión gratuita para uso personal en www.redusers.com/u/2th. El programa permite crear, eliminar y mantener particiones, asegurándonos que nuestra información está segura en cada paso del proceso.
Otra de las aplicaciones recomendables hace referencia a la fragmentación, un problema común en notebooks con gran movimiento de datos. Como sabemos, desfragmentar los discos regularmente mejora el rendimiento del equipo, o al menos lo mantiene libre de problemas. Windows incluye una herramienta recomendable, pero también podemos utilizar Defraggler, que tiene algunas opciones extra, como un mapa interactivo de fragmentación. Su sitio es www.piriform.com/defraggler.
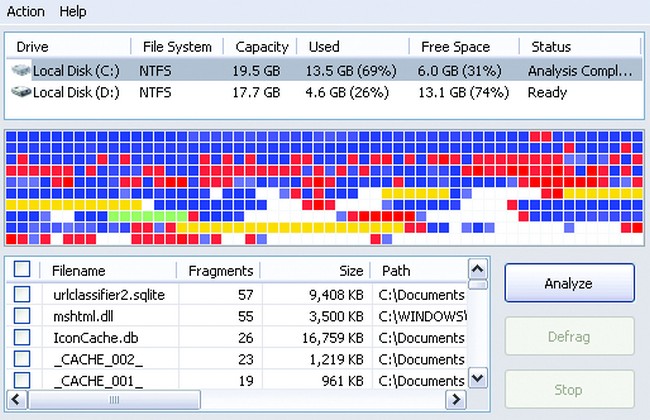
Windows 7
Planes de energía
Windows ha aceptado a las notebooks dentro de su ecosistema de dispositivos, lo que significa que incluye funciones especialmente diseñadas para computadoras portátiles. Una de las secciones más importantes del Panel de Control es [Opciones de energía], que nos permite modificar al detalle la forma en que el sistema se comporta con la batería del equipo.
En esta sección podemos elegir planes predefinidos por Microsoft, o bien crear uno con características personales. Las opciones básicas incluyen el tiempo en que se apaga la pantalla luego de inactividad y alternativas de hibernación, pero las opciones avanzadas van mucho más allá.
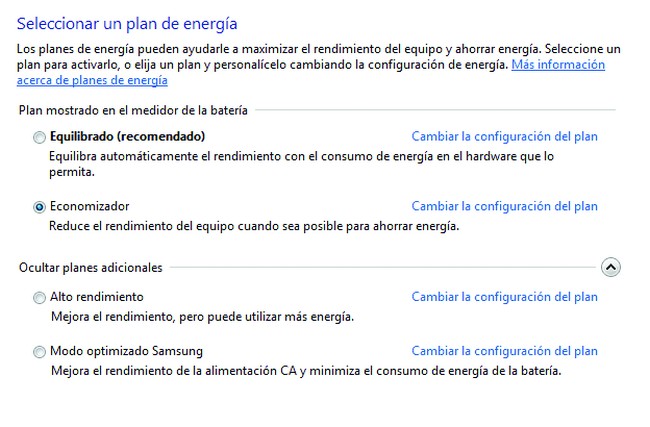
Deshabilitar servicios innecesarios
Las notebooks son propensas a sufrir problemas de rendimiento, en tanto su hardware queda desactualizado en poco tiempo y no hay mucho overclocking posible. Una buena alternativa es deshabilitar servicios innecesarios del sistema, pedazos de Windows que mantienen activas funciones que nunca necesitamos. Se trata de un truco clásico para los equipos de escritorio, que se torna mucho más relevante en computadoras portátiles con poca capacidad de procesamiento.
Los servicios a deshabilitar dependen en gran medida de cada usuario, en tanto cada experiencia es diferente. En principio, para acceder al panel de servicios debemos ir hacia [Sistema y seguridad] y luego [Herramientas administrativas]. Allí veremos todas las funciones que se integran con nuestro sistema: para desactivarlas debemos detener el servicio dentro de las propiedades. Algunos servicios que pueden deshabilitarse son Windows Search (que agiliza las búsquedas pero impone una carga sobre el hardware), Captura SNMP, Tarjeta Inteligente y Ubicador de llamada a procedimiento remoto. Los servicios se cuentan por decenas, y cada uno es un mundo en sí mismo. Recomendamos visitar el sitio de Black Viper en la dirección www.redusers.com/u/1z0, que mantiene un listado actualizado de funciones deshabilitables.
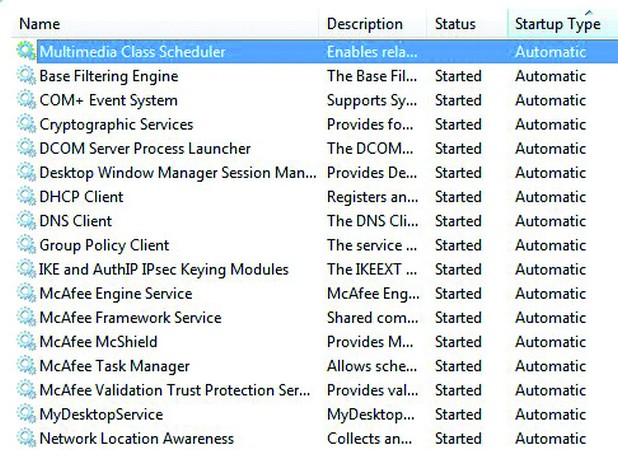
Encriptar todo
La seguridad de una notebook no debe ser solamente inalámbrica: debemos asegurarnos que nuestra información sensible esté a salvo de manos indeseadas. La forma más sencilla de lograrlo es mediante la encriptación de carpetas, una cuestión que hace algunos años era sólo para entendidos, pero que ahora está a la mano de las masas gracias a funciones de las últimas versiones de Windows. Hablamos, claro, de Bitlocker, una tecnología que Microsoft incorporó a 7 y que fue ampliado en 8.
Para encriptar carpetas con este sistema debemos tener una versión de Windows compatible (Ultimate), y hacer clic derecho en el contenido en cuestión. Allí veremos la opción para activar Bitlocker, que requerirá una contraseña segura y nos entregará una clave para desencriptar. La clave puede ser almacenada en un archivo, o también impresa.
Otra de las alternativas para encriptar se denomina TrueCrypt, y es un clásico del ambiente Open Source. Esta aplicación tiene altísimos niveles de seguridad, aunque es un poco más compleja de manejar. Su sitio es www.truecrypt.org.
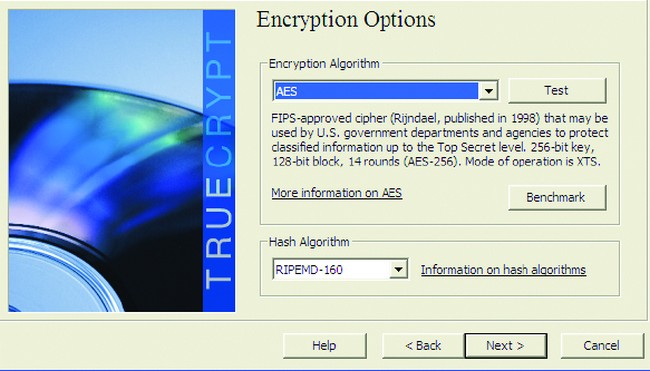
Reparación de catástrofes
Con cada versión de Windows, Microsoft incluye nuevas herramientas de diagnóstico y reparación. En este sentido, la séptima entrega del sistema es especialmente destacable: ofrece la opción para crear un disco de reparación, que puede solucionar gran parte de las catástrofes de software que podamos enfrentar.
Para crear este disco debemos buscar la opción en la sección de backups del Panel de Control, y asegurarnos de tener un CD o DVD virgen en la grabadora. La herramienta de grabación es sencilla: elegimos el dispositivo, presionamos [Crear], y una barra nos indica el progreso. En unos segundos tendremos un DVD booteable con la capacidad de solucionar problemas de inicio, aplicar puntos de restauración, manejar imágenes del sistema, diagnosticar memorias y más. Una verdadera caja de herramientas.
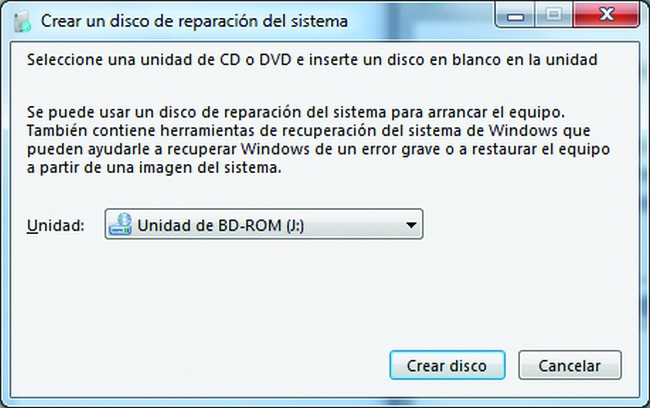
Gadgets para monitorear del sistema
Una de las principales funciones de los gadgets es permitirnos acceder a información rápida y fácilmente. Se trata de una plataforma que permite a los usuarios estar en contacto con su PC sin necesidad de instalar programas específi cos, y sin dolores de cabeza potenciales.
No existe un solo gadget para monitorear la actividad del sistema, por lo que a continuación recomendamos varios:
* CPU Meter: se trata de un gadget con una interfaz muy atractiva, con dos velocímetros independientes. Uno indica el porcentaje de carga actual para el microprocesador, y el otro, el que afecta a la memoria RAM disponible. Para incluirlo en el escritorio, simplemente ingresamos al apartado de [Gadgets] luego de hacer clic derecho en la pantalla.
* DriveInfo: este gadget nos permite visualizar el estado de cada uno de nuestros discos duros, principalmente la cantidad de espacio disponible en ellos. Para instalarlo, debemos ingresar en la dirección www.redusers.com/u/4oh.
* System Monitor: aquí hablamos de un gadget de avanzada, con una cantidad de opciones impresionantes. Además de permitirnos ver la carga en el procesador y la memoria RAM, System Monitor nos ofrece información sobre la batería del equipo, cuestiones de redes y de discos duros. Está disponible en la dirección www.redusers.com/u/2s0.
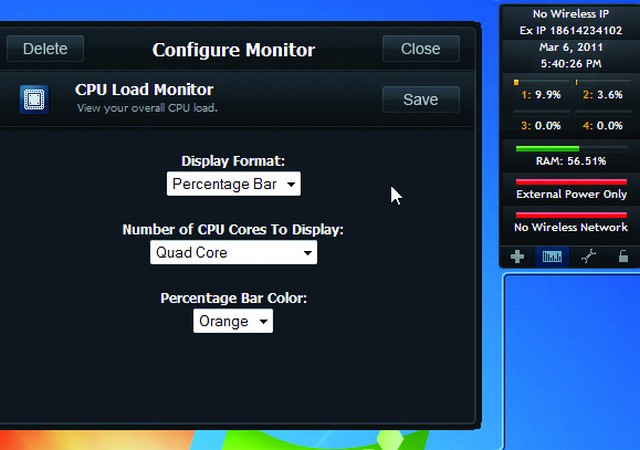
Al estilo de XP
Si nos gusta Windows 7 pero odiamos la nueva taskbar y su anclaje obligado de aplicaciones, entonces podemos aplicar los siguientes recursos. Gracias a ellos, podemos disfrutar de una experiencia similar a XP, pero aprovechando el nuevo kernel y la estabilidad de 7.
El cambio más grande es evitar que las ventanas se apilen y se agrupen automáticamente. Para hacer que cada nueva instancia de un programa tenga su botón en la barra inferior, debemos ingresar en las propiedades y dirigirnos a [Botones de la barra de tareas]. Allí simplemente hay que elegir [No combinar nunca], y listo. A partir de ese momento, todas las ventanas serán independientes.
Podemos además hacer clic en la opción [Usar iconos pequeños], para lograr una similitud aún mayor con el comportamiento estético presente en Vista y XP.
Usar themes ocultas
A Microsoft siempre le gustó agregar opciones estéticas para su sistema operativo: en parte, podríamos decir que la personalización es uno de los pilares principales de sus productos. Windows 7 continúa con esta línea, por supuesto, y nos ofrece un control sencillo y total de las opciones estéticas de nuestro escritorio.
La forma más fácil de cambiar la apariencia del sistema es aprovechando las themes, o temas, que aplican cambios globales y en general coherentes. Si bien este Windows trae muchas themes predeterminadas, siguiendo unos pocos pasos podemos activar algunas ocultas y muy bonitas.
La idea es que Microsoft incluye distintas themes para distintas regiones del mundo, que se activan según donde haya comprado el usuario su producto. Por este motivo, los temas están presentes, pero no activos; para activarlos, solamente tenemos que ingresar en la carpeta C:\Windows\Globalization\MCT de nuestro disco duro. Ahí encontraremos cinco carpetas (que siguen la notación MCT-XX); dentro de ellas están las themes ocultas.
Una vez que ingresemos a cada carpeta y apliquemos los temas haciendo doble clic en sus archivos, podremos acceder a ellos directamente desde el panel de personalización del sistema.
El modo Dios
El rey de todos los modos de configuración es el increíblemente llamado Modo Dios. Se trata de un centro de acciones especial, de un panel de control oculto para todos los usuarios de Windows, salvo para los que se animan a probarlo. Es el lugar donde podemos encontrar, agrupadas y organizadas la enorme mayoría de las opciones del sistema, incluso aquellas a las que normalmente no tenemos acceso sin permisos especiales.
Activar este modo Dios requiere un procedimiento poco convencional, pero igualmente sencillo de realizar. Lo primero que tenemos que hacer es crear una nueva carpeta y luego renombrarla por: GodMode.{ED7BA470-8E54-465E-825C-99712043E01C}. Una vez que hayamos modificado el nombre, su icono cambiará como por intervención divina, y tendremos acceso al panel de control avanzado. Lo bueno es que es el sitio de juegos ideal para aquellos entusiastas de la confi guración que quieran cambiar cada parte de su sistema operativo sin demasiados riesgos.
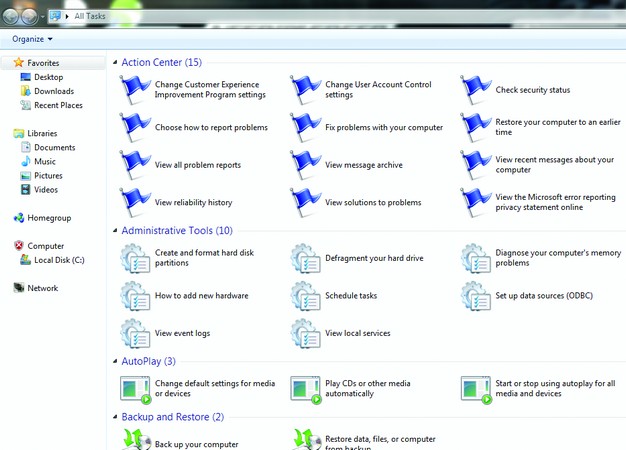
El centro de actividades
Si bien el modo Dios es una cosa bastante interesante, el Windows Action Center también tiene lo suyo. Parece una sección más, pero tiene cuestiones que vale la pena destacar. Aquí veremos algunas de ellas.
Este centro de acción centraliza todas las funciones de seguridad, estabilidad y aspectos generales de salud del sistema en un mismo lugar. Cuando ingresamos, el sistema nos presenta cuatro opciones de seguridad: cuestiones de firewall, spyware, antivirus y actualizaciones.
Windows identifica cada uno de los puntos con colores rojo, amarillo y verde, para demostrarnos su estado. Aquí podemos estar seguros de que nuestro sistema está protegido, configurar copias de seguridad para resguardar la información de nuestros discos duros, e ingresar en los solucionadores de problemas.
Hay una cuestión que vale la pena modificar, o al menos resulta recomendable para los usuarios más experimentados: hablamos de eliminar las notificaciones del sistema, que nos consultan todo el tiempo y por cada cosa que intentamos modificar. Si nos dirigimos a [Cambiar configuración de Control de cuentas de usuario], dentro del Centro de Actividades, podremos deshabilitar todos los avisos para evitar las notificaciones, o bien limitar su alcance.