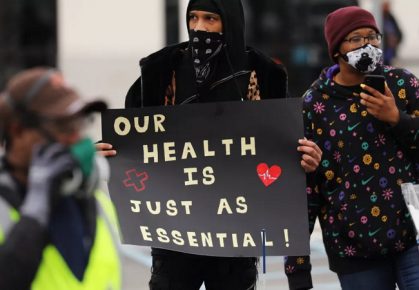10 diciembre, 2015
Esta nota fue publicada originalmente en la edición 142 de revista POWER. Podes suscribirte a la versión impresa y/o digital aquí.
Herramientas
Puntualizaremos en esta primera sección del recorrido, todo lo relacionado a las herramientas necesarias para efectuar cualquier tipo de reparación en equipos portátiles, ya sea para los usuarios que necesiten reparar su equipo ante una emergencia o para los técnicos que deben llevar siempre consigo una completa colección de instrumentos.
Mencionaremos, además, aplicaciones específicas para determinadas labores relacionadas al mantenimiento y recursos para lograr bootear ciertas herramientas desde las prácticas unidades USB, ya que no todos los equipos portátiles cuentan con una unidad óptica (tal como es el caso de las ultrabooks y de las netbooks).
Es fundamental contar con las herramientas necesarias para realizar cada labor, tanto herramientas físicas como destornilladores o pinzas; y herramientas software, como discos de arranque, aplicaciones de diagnóstico y otras utilidades.

Para el desensamble de un equipo portátil se recomienda el uso de herramientas pry tools, las cuales se pueden conseguir en tiendas de refacciones para celulares. Se trata de un kit que incluye un par de destornilladores antiestáticos, un par de palancas de plástico tipo espátula y un par de púas plásticas triangulares (tipo plumilla para guitarra). Algunos técnicos sustituyen estas herramientas por una simple punta trazadora de plástico, la cual sirve de ayuda para retirar las cubiertas protectoras de la PC.

Herramientas hardware
Trazamos la lista recomendada de herramientas físicas: destornillador phillips chico, destornillador phillips mediano, destornillador phillips grande, destornillador plano chico, destornillador plano mediano, juego de destornilladores de relojero, llaves allen chicas, juego de
destornilladores torx (estrella), pinza de punta fina, alicate, trincheta, soldador de 30 watts, estaño, cinta aisladora, multímetro, goma de borrar, alcohol isopropílico, hisopos, kit de pry tools, linterna, lupa, tijeras, pulsera antiestática, pasta térmica, pincel o cepillo, aire comprimido en aerosol, solución antiestática, limpiador de circuitos, un kit de montaje superficial y paños suaves.
En el ámbito de la reparación de notebooks y netbooks se permite –y es incluso recomendable- imantar la punta de los destornilladores, ya que no se trabaja con electrónica hipersensible a los campos magnéticos moderados, y se permite así atraer los tornillos hacia la punta del destornillador, evitando que se caigan con facilidad a la hora de manipularlos.

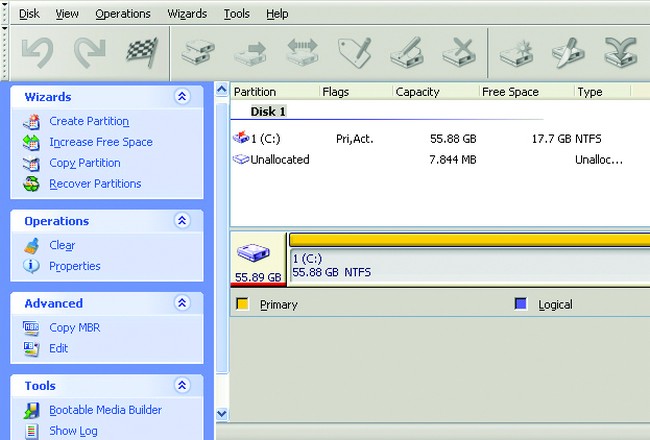
Herramientas software
Entre las herramientas de software, encontramos dos categorías bien diferenciadas: aplicaciones y software booteable (entre ellos, instaladores de diversos sistemas operativos).
Software booteable: esta categoría abarca discos de inicio de diversos sistemas operativos y software de diagnóstico de bajo nivel, entre otras herramientas: disco de instalación de Windows, alguna distribución LiveBoot de Linux, como Ubuntu, algún software para particionar discos, como Acronis Disk Director Home, aplicaciones para diagnosticar discos duros (por fabricante) MemTest86+ y, si contamos con la posibilidad de hacer una buena inversión, incluir PC Check entre nuestras herramientas.
Microsoft DaRT: conocido anteriormente como Winternals ERD Commander, el paquete booteable de herramientas Microsoft Diagnostics and Recovery Toolset ofrece catorce utilidades esenciales y existe uno para cada versión de Windows, desde XP hasta 8.1. Las funciones incluidas permiten recuperar contraseñas, de reparar el MBR y las particiones, explorar directorios, recuperar archivos borrados y editar el registro de Windows. Para más información, referirse al sitio web dedicado a DaRT.
Bootear desde USB
El software Ultra ISO incluye una característica para crear unidades USB booteables partiendo de CDs o imágenes ISO.
La función en cuestión es la llamada “Write Disk Image…”, que nos permitirá abrir el archivo ISO que creamos y volcar su contenido en un pen drive USB, incluyendo la información relativa al sector de arranque, es decir, todo lo necesario para insertar esta memoria USB en un equipo y que bootee desde el mismo.
El paso a paso para efectuar este procedimiento es bien simple:
1) Descargamos e instalamos el software Ultra ISO 9.2 o superior, en español, desde este link.
2) Vamos al menú Archivo, Abrir… y seleccionamos nuestra imagen de disco ISO.
3) Una vez cargado el ISO, vamos al menú Autoarranque e ingresamos en la función Write Disk Image…
4) Un nuevo panel aparece en primer plano, desde el cual podremos formatear la unidad USB, o bien, escribir el contenido booteable. Desde el mismo panel podremos elegir distintos modos de grabación, siendo USB-HDD el más indicado.
5) Ya tenemos creado nuestro pen drive USB multibooteable. En el BIOS Setup del equipo desde donde deseemos iniciar, debemos colocar en primer lugar la opción [USB Drive] (generalmente aparecerá el ID -marca y modelo- de nuestra memoria USB), demás está decir que la controladora USB debe estar habilitada y para correr en modo 2.0 o Full Speed. O bien, en Setup de generaciones anteriores, podremos encontrar USB-FDD, USB-HDD y USB-ZIP. Tal como se aconseja, conviene elegir la segunda opción.
En los motherboards más recientes, los BIOS poseen la función BBS, invocable mediante la tecla [F11] durante el proceso inicial del POST, desde ese menú de arranque, seleccionaremos bootear desde el drive USB.
![En el menú [Autoarranque] aparece la útil función [Write Disk Image…], la cual nos permitirá crear unidades USB booteables partiendo de imágenes ISO, NRG o BIN/CUE.](http://test.redusers.com/wp-content/uploads/2015/12/ultra-iso1.jpg)
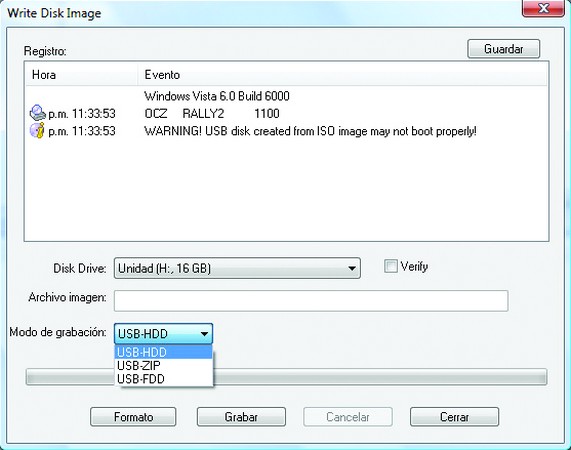
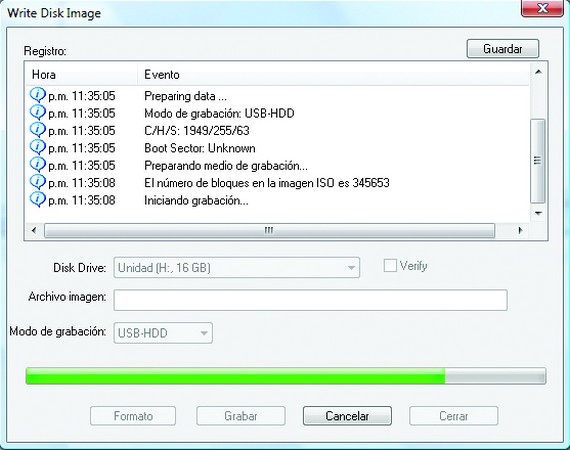
Desensamble de una notebook
Antes que nada, es necesario aclarar que los discos duros, las tarjetas inalámbricas, los módulos de memoria RAM y la batería son componentes que pueden sustituirse fácilmente en caso de falla, porque están ubicados por debajo del equipo portátil, dentro de pequeñas tapas. Las tapas que los cubren están atornilladas a la carcasa de plástico y estratégicamente colocadas para sellar por completo el equipo portátil.
Pero, ¿qué sucede cuando queremos tener acceso a algún componente distinto de los antes mencionados? Simplemente, hay que abrir el equipo por completo, tarea que debe llevarse a cabo con suma precaución, y para eso sí es necesario un desensamble de la notebook.
Para evitar problemas en la ubicación de componentes, tornillos u otro elemento se recomienda tomar nota de los procedimientos a seguir o realizar algún esquema de referencia.
Antes de iniciar el desensamble de la notebook, es obligatorio retirar la fuente de alimentación externa (cargador) del equipo. De hacer caso omiso a esta especificación, la PC puede emitir un corto circuito que podría ocasionar que deje de funcionar algún componente interno o, en el peor de los casos, que se queme alguna de las fuentes de alimentación interna. Una vez realizado esto, es necesario retirar la batería con suma precaución.


Como primera medida, debemos observar el número de paneles que tiene la base del equipo a revisar, así como el número de tornillos de cada tapa. No todas las notebooks tienen un panel independiente para disco duro, tarjeta WiFi o memoria RAM, aunque la mayoría hoy en día integra al menos uno para la batería. Ciertas marcas y modelos poseen un gran panel donde se alojan los componentes antes mencionados, lo que quiere decir que será necesario retirar una sola tapa o cubierta para el acceso total.
Tarjetas de expansión y la RAM
Es importante mencionar que no todas las computadoras portátiles incorporan una tarjeta WiFi o bluetooth, por ejemplo. Sin embargo, en algunos modelos figuran ciertos paneles vacíos para una integración futura. El panel para estos dispositivos por lo general es pequeño, aunque en ocasiones, tanto la tarjeta WiFi como la memoria RAM, suelen venir integradas en un solo panel de mayor tamaño. Los módulos de memoria RAM poseen al igual que las conexiones mini-PCI un par de seguros que mantienen insertados sus adaptadores, por lo que para su expulsión es recomendable liberar dichos seguros de forma manual.

Las unidades de almacenamiento
Las unidades de almacenamiento en una notebook son dispositivos fáciles de extraer. Estas unidades son el disco duro y la unidad óptica. Por un lado, el disco duro de una computadora portátil se aloja generalmente en el interior de uno de los paneles de la base del equipo. En algunos modelos de laptop se suelen incorporar estas unidades a modo de cajón, se hallan comúnmente aseguradas por un par de tornillos ubicados en algún panel lateral de la PC.
La unidad óptica generalmente viene asegurada desde el interior del equipo y sujeta a la base por un tornillo, el cual debe retirarse para poder deslizar la unidad por completo hacia el exterior. Al proseguir, no olvide auxiliarse de cualquier pinza de precisión para la extracción de tornillos, cables o pequeñas piezas.