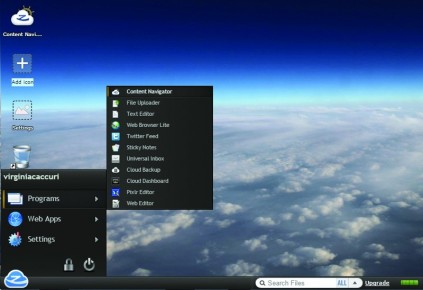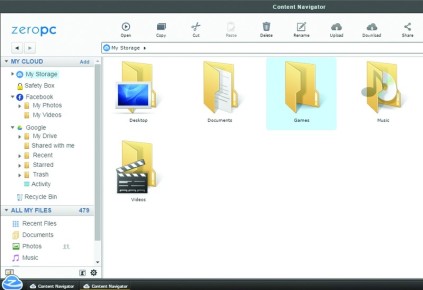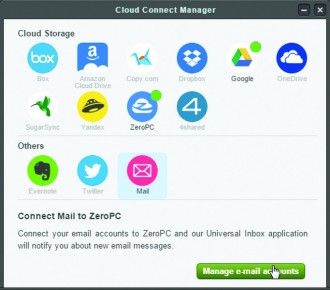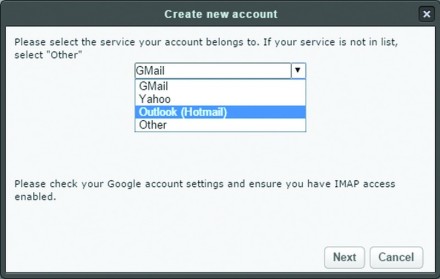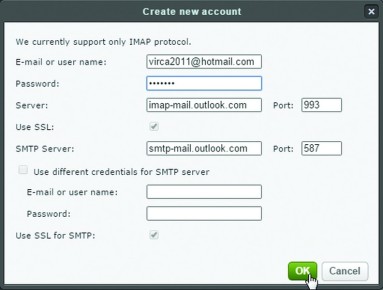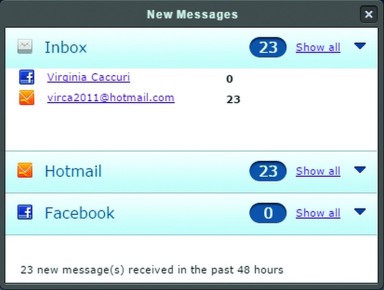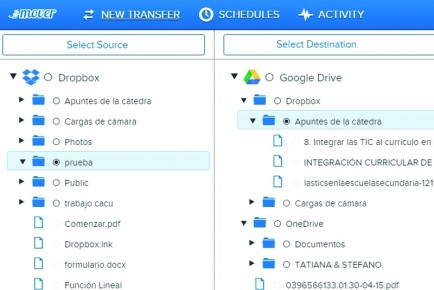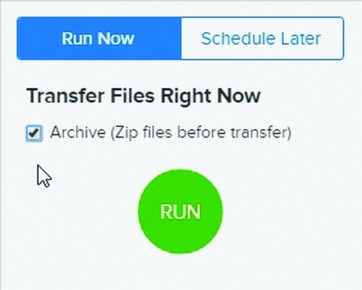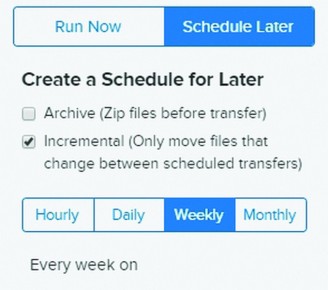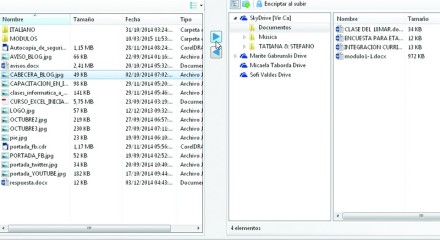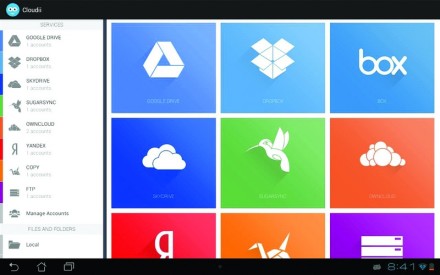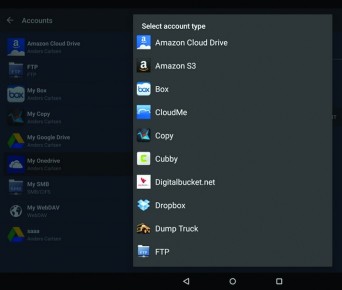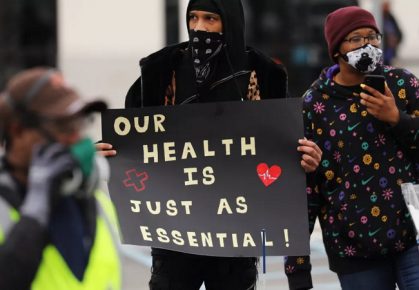17 septiembre, 2015
Esta nota fue publicada originalmente en la edición 290 de revista USERS. Podes suscribirte a la versión impresa y/o digital aquí.
Por Virginia Caccuri
ZeroPC
Escritorio virtual multinube
ZeroPC es un servicio que proporciona un escritorio virtual al que podemos acceder desde cualquier navegador web, y también disponible para dispositivos móviles Android, iOS y Windows Phone. La versión web ofrece un plan gratuito y planes pagos. Desde la versión gratuita podemos conectar diferentes servicios hasta un máximo de 15 GB de almacenamiento.
Luego de ingresar a su sitio web [www.zeropc.com], nos registramos de forma gratuita creando una cuenta o utilizando nuestras cuentas de Facebook, Google o Twitter. A continuación, entraremos a un auténtico escritorio virtual en el que se unifica todo nuestro contenido digital.
La interfaz del escritorio de ZeroPC se asemeja a la del escritorio de Windows, lo que facilita el acceso a sus funciones y herramientas.
Para comenzar, desde el escritorio de ZeroPC hacemos clic en el ícono [Cloud Connect Manager] y seleccionamos el primer servicio que deseamos agregar. También desde el escritorio podemos hacer clic en [Content Navigator] para acceder a un explorador de carpetas y archivos, y administrar nuestros contenidos. En el panel izquierdo encontramos los servicios conectados con sus correspondientes carpetas, y en el panel central se mostrará el contenido de la carpeta seleccionada. Desde la barra de herramientas superior podemos realizar las acciones comunes a este tipo de servicios, como copiar archivos entre carpetas de diferentes nubes, subir archivos desde nuestro equipo local, descargar archivos o buscar un contenido específico entre todos los servicios. ZeroPC también ofrece la posibilidad de abrir los archivos en la plataforma para ver su contenido o editarlo en línea, si se trata de un documento de texto, a través del programa Web Editor. Desde el comando [New file] podemos crear en línea un nuevo documento de texto a través de Web Editor.
El Content Navigator de ZeroPC –muy similar al Explorador de Windows- nos permite administrar las carpetas y archivos de los diferentes servicios.
Además de conectar nubes, ZeroPC ofrece también la posibilidad de acceder a diferentes programas, como Pixlr Editor o Sticky Notes, entre otros. Y podemos vincular cuentas de correo electrónico para administrar los mensajes desde esta plataforma.
cloudHQ
cloudHQ (www.cloudhq.net) es un agregador de nubes orientado a negocios y empresas. No ofrece versiones gratuitas, pero es posible probar el servicio durante 15 días antes de contratar un plan. Permite agrupar diferentes servicios en la nube y mantener sincronizados todos sus contenidos mediante una única cuenta principal, simplificando el trabajo colaborativo y protegiendo los datos de errores comunes como borrar sin querer archivos muy importantes.El primer paso para utilizar cloudHQ es registrarnos de forma gratuita. Podemos crear una cuenta o identificarnos directamente con nuestra cuenta de Google. Además de sincronizar carpetas y archivos entre diferentes nubes, ofrece la posibilidad de realizar copias de seguridad. También está disponible como extensión para el navegador Google Chrome, que se puede instalar desde la Chrome Web Store.
Paso a paso: Conectar el correo electrónico a ZeroPC
1) Ingresamos a ZeroPC y en el escritorio hacemos clic en [Cloud Connect Manager]; o accedemos al Content Navigator y en el panel izquierdo hacemos clic en [Add]. En ambos casos se abrirá la ventana para agregar servicios. Presionamos [Mail] y luego [Manage e-mail accounts].
2) En la ventana Manage e-mail accounts hace,ps clic en [Add]. En la nueva ventana seleccionamos la cuenta de correo electrónico que deseamos vincular y luego haga clic en [Next].
3) Completamos los datos de usuario y contraseña de la cuenta seleccionada y luego hacemos clic en [OK].
4) Para acceder al correo electrónico hacemos clic en el botón de ZeroPC (identificado con una Z) y en el menú seleccionamos [Programs/Universal Inbox]. Se abrirá la ventana New Messages para acceder a los mensajes.
Mover.io
Transferir archivos entre nubes de manera fácil e intuitiva.
Mover.io no es exactamente un agregador de nubes, sino una plataforma para transferir carpetas completas entre diferentes servicios en la nube. Es gratuito para uso personal, y su interfaz es muy simple e intuitiva. Permite realizar transferencias inmediatas de los archivos de una nube a otra, o crear una transferencia programada para un momento determinado. La ventaja de este servicio es que, al igual que MultCloud, una vez iniciado el proceso de transferencia, ésta se realiza entre servidores y no es necesario que mantengamos la conexión a internet o dejemos encendido el equipo.
Para utilizar Mover.io (solo disponible en versión web) debemos ingresar a https://mover.io y crear una cuenta con nuestra dirección de correo electrónico y una contraseña. A continuación, veremos una pantalla dividida en dos paneles que nos permite seleccionar una nube de origen y otra de destino. Para ello, en el panel izquierdo hacemos clic en [Select Source] y luego de completar los pasos para conectar el primer servicio, vamos al panel derecho y hacemos clic en [Select Destination] para elegir un nuevo servicio.
El contenido de cada uno de los servicios elegidos se mostrará en los paneles de Mover.io y ya estamos en condiciones de realizar una transferencia. Una vez que la información haya sido movida de un servicio a otro, Mover.io enviará una notificación por correo electrónico con todos los detalles de la operación. También permite comprimir la carpeta antes de transferirla, lo que resulta especialmente útil si tenemos en cuenta que la versión gratuita tiene un límite de hasta 10 GB de transferencia.
Paso a paso: Transferir carpetas con Mover.io
1) Luego de seleccionar el servicio de origen y de destino, vamos al panel izquierdo de Mover.io y tildamos la carpeta que deseamos transferir. Luego vamos al panel derecho y seleccionamos la carpeta de destino.
2) Para iniciar la transferencia inmediatamente, vamos al panel lateral y hacemos clic en [Run]. Si deseamos comprimir los archivos de la carpeta seleccionada, antes de iniciar la transferencia tildamos la opción [Archive (Zip files before transfer)].
3) Para programar la transferencia, desde el panel lateral hace,ps clic en la solapa [Schedule Later] y aparecerán las opciones para programar la transferencia por tramos diarios, semanales o mensuales. Luego de elegir el día y el horario, hacemos clic en [Save].
Air Explorer
Programa de escritorio gratuito para la gestión de nuestros archivos en la nube.
Air Explorer es un programa totalmente gratuito y disponible en español, que ofrece las mismas funciones que las plataformas web que analizamos anteriormente, pero desde nuestro equipo de escritorio. Soporta los servicios principales de almacenamiento en la nube, ofrece la opción de encriptar los archivos, permite configurar varias cuentas de un mismo servicio y además es posible sincronizar carpetas entre cualquier nube y nuestro equipo de escritorio.
Para utilizar Air Explorer debemos ingresar a www.airexplorer.net/es y hacer clic en el botón de descarga. El programa es compatible con todas las versiones del sistema operativo Windows.
Al iniciar Air Explorer por primera vez aparecerá una ventana para seleccionar los servicios en la nube que deseamos agregar. Luego de agregar el primer servicio, ingresaremos al explorador. Para añadir más servicios, vamos a la barra de herramientas superior y hacemos clic en [Cuentas]. En cada servicio que agreguemos deberemos introducir nuestros datos de usuario correspondientes.
Desde la ventana Cuentas de servidores cloud debemos hacer clic en el menú desplegable inferior para seleccionar una nube, y luego en [Añadir].
Desde Air Explorer podemos compartir archivos de una nube, mediante un enlace. Para ello, hacemos clic con el botón secundario del mouse sobre el archivo que deseamos compartir y en el menú contextual seleccionamos [Compartir enlace]; a continuación se abrirá una ventana que muestra el enlace para compartir el archivo. Luego de copiar el enlace, podemos pegarlo en un mensaje de correo electrónico o en un sitio web, para que sea accesible para otros usuarios.
Desde el Explorador de Air Explorer podemos transferir archivos fácilmente entre nuestro equipo y un servicio en la nube.
Una de las facilidades que ofrece Air Explorer es la sincronización de carpetas y archivos entre distintos servicios en la nube, o entre una nube y nuestro equipo local, facilitando la replicación automática de datos y el acceso y actualización de nuestros archivos desde cualquier equipo y/o nube. Los tipos de sincronización disponibles en Air Explorer son:
* [Espejo]: replica el contenido del panel izquierdo en el derecho (el panel izquierdo es el origen, y el derecho es el destino).
* [Actualización espejo]: replica contenido del panel izquierdo en el derecho copiando solamente los archivos más recientes.
* [Actualización]: copia los archivos más recientes del panel izquierdo al panel derecho.
* [Bidireccional]: copia los archivos más recientes entre ambos paneles.
* [Personalizado]: configuración personalizada que permite seleccionar opciones.
Paso a paso: Sincronizar carpetas en Air Explorer
1) Abra el programa Air Explorer. Seleccione una carpeta en el panel izquierdo y una carpeta de destino en el panel derecho. A continuación, vaya a la barra superior y haga clic en [Sincronizar/Carpetas actuales].
2) En la siguiente ventana haga clic en [Espejo] –que es la configuración predeterminada- para abrir la venta a de opciones de sincronización y elegir una de ellas. Finalmente, haga clic en [Aceptar] para iniciar el proceso.
Desde el móvil
Además de las plataformas web y programas que analizamos anteriormente, existen aplicaciones para la gestión de múltiples nubes desde los dispositivos móviles.
Cloudii | Android
Cloudii tiene una versión gratuita con funciones limitadas, que se puede ampliar a Cloudii Pro, mediante un pago. Es compatible con los principales servicios de almacenamiento en la nube, incluyendo OneDrive, Box, Dropbox y Google Drive, entre otros. Una vez iniciada la aplicación, se pueden explorar los archivos que tenemos almacenados en nuestras nubes, y luego descargarlos al móvil.
Cloudii permite realizar copias de seguridad del contenido almacenado en nuestro móvil en alguno de los servicios conectados. Ofrece la función de bloqueo por Pin para evitar que otras personas puedan acceder a nuestras cuentas.
FolderSync Lite | Android
FolderSync es un administrador de archivos que ofrece las funciones comunes a este tipo de aplicaciones, como copiar, mover, borrar, subir o descargar archivos, desde el móvil y los diferentes servicios en nube que conectemos. También ofrece funciones de sincronización de carpetas entre diferentes servicios. Resultará útil para hacer copias de seguridad de música, fotos y otros archivos importantes.
Desde Google Play podemos descargar la versión Lite –gratuita- o acceder a la versión paga, con mayores funcionalidades.
ES File Explorer File Manager | Android
Un completo y potente administrador de archivos. Además de optimizar, gestionar y administrar todos los archivos y aplicaciones del dispositivo, ofrece una integración nativa con plataformas de almacenamiento en la nube, soportando servicios como Dropbox, Google Drive y OneDrive, entre otros.
Permite acceder, crear y editar archivos en cualquiera de esos servicios, y también funciones para instalar o desinstalar aplicaciones en el móvil; comprimir y descomprimir archivos ZIP y RAR; acceder a servidores FTP; y un explorador de archivos Bluetooth. Se puede descargar gratuitamente desde Google Play. www.redusers.com/u/3rk
Documents | iOS
Documents es una aplicación desarrollada para dispositivos móviles iOS, tanto para iPhone como para iPad, que integra diferentes funciones: visor de documentos, lector PDF, gestor de descargas, reproductor de música y almacenamiento de documentos. Permite copiar documentos desde Mac o PC, sincronizar carpetas de nubes tales como iCloud, Dropbox o Google Drive y compartir archivos y carpetas con otros usuarios. También es posible descargar los documentos desde las nubes conectadas directamente a nuestro móvil y guardar los archivos adjuntos recibidos en un correo electrónico para subirlos a nuestras nubes. Se puede descargar gratuitamente desde la App Store. www.redusers.com/u/4s9
File Manager | iOS
File Manager es un gestor de archivos para dispositivos iPhone y iPad. Soporta los principales servicios de almacenamiento en la nube como DropBox y OneDrive, entre otros, incluyendo funciones de búsqueda y transferencia entre servicios. Permite comprimir archivos en formato ZIP.
También integra un lector de archivos PDF y visores de Microsoft Office para ver en el móvil documentos de Word, Excel y PowerPoint.
Se puede descargar gratuitamente desde la App Store. www.redusers.com/u/4sa