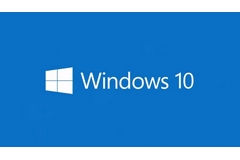Instalar Windows 10 en un equipo libre de cualquier otro sistema operativo sería el escenario ideal, ya que así nos aseguramos de no perder ninguna información ni sistema operativo adicional. Para ello, debemos tener en cuenta de contar con una lectora de DVD. Luego, descargar la imagen ISO desde la web, la cual ocupa unos 4 GB aproximados de espacio en disco. Por último, habrá que grabar la imagen ISO en un disco DVD.
Requisitos previos
Windows 10 TP dispone de una página web donde podemos verificar si nuestro equipo posee o no las características mínimas necesarias para ejecutar correctamente Windows 10 TP. Ingresando a esta dirección, podrán corroborar si el hardware y software que ya tenemos cumple o no con los requisitos necesarios.
Igualmente tengamos en cuenta que si el equipo donde instalaremos Windows 10 TP ejecuta Windows 7 o Windows 8 (8.1) de manera óptima, entonces este equipo cumple con los requisitos necesarios para ejecutar Windows 10 TP.
Si vamos a asignar un espacio en disco determinado para la instalación de Windows 10 TP, debemos contemplar que si bien Microsoft recomienda un espacio de alrededor de 16 GB, para ejecutar solamente Windows 10 TP, en la práctica debimos dedicarle unos 65 GB.
Nuestra experiencia en la primera instalación del sistema operativo arrojó que con 65 GB asignados al disco para la instalación de Windows 10 TP, luego de su instalación, restaban sólo 25 GB. En nuestro caso, para hacer otro artículo, necesitábamos instalar Microsoft Visual Studio 2015 Technical Preview. Para ambos productos, debimos asignarle a la partición unos 130 GB.
¿Equipos táctiles o equipos con mouse y teclado?
Windows 10 Technical Preview reconoce tanto los equipos táctiles como aquellos que disponen de teclado y mouse. Automáticamente el sistema operativo detecta si el equipo presenta o no métodos de entrada físicos, y en el caso que esto no sea así, verificará que contemos con una pantalla táctil. Al menos una de las dos combinaciones es requerida para poder instalar y utilizar Windows 10 TP.
Incluso si tenemos un equipo portátil híbrido, que puede funcionar tanto como Tablet o como notebook, Windows 10 TP automáticamente detectará el modo del sistema operativo, para habilitar u ocultar el teclado virtual para el ingreso de datos.
Equipos con Windows RT
Todos aquellos equipos que disponen de una versión de Windows RT 8, no soportan la instalación de Windows 10 TP. Esto se debe a que la arquitectura de procesadores utilizada en los equipos con Windows RT es la ARM, mientras que Windows 10 TP solo está preparado para ser ejecutado bajo la arquitectura x86 y x86-64. Esto solo le permite soportar procesadores del tipo Intel Core (y sus derivados Celeron, Pentium, etc.) o de la familia AMD.
Instalación en una máquina virtual
Una de las alternativas para instalar Windows 10 TP es recurrir a una máquina virtual. Esta nos permitirá ejecutar uno o más sistemas operativos en un entorno controlado, de manera tal que no nos perjudique el S.O. que ya tenemos.
Incluso si falla, se podrá eliminar la partición donde lo íbamos a instalar y crearla nuevamente desde cero, evitando así poner en riesgo el sector de booteo de nuestro disco duro.
Entre el software candidato a utilizar para realizar una instalación en un disco virtual, podemos destacar a dos grandes en su segmento: Virtual Box, actualmente de la firma Oracle; y a VMware Player.
En ambos productos la configuración para crear un disco virtual es la misma. Primero iniciamos la creación de una nueva máquina virtual, seleccionamos el sistema operativo que contendrá esta (en cualquiera de estas aplicaciones, debemos seleccionar Windows 8 como sistema operativo a instalar, dado que Windows 10 TP no tiene soporte oficial todavía). Luego le asignamos la memoria RAM que le dedicaremos a la máquina virtual y el espacio en disco (recordemos que al menos deben ser 60 GB para instalar solamente Windows 10 TP).
Después repasamos la configuración elegida y seleccionamos el archivo ISO que descargamos de la web de Windows Insider Program. Ambas aplicaciones montarán la imagen ISO como una unidad óptica y se iniciará la instalación de Windows 10 TP.