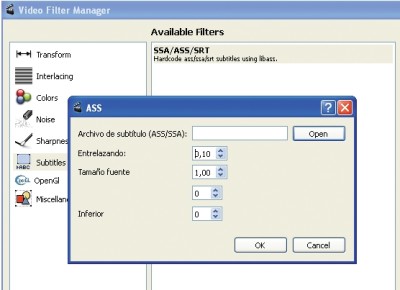A diferencia de algunos editores profesionales, Avidemux nos permite trabajar con el archivo en crudo, y no necesita descomprimir y recomprimir la película cuando realizamos una modificación, lo que puede llevar varios minutos (cuando no horas) según su tamaño. Esto lo puede realizar mediante sus dos modalidades de edición: [Copia] y [Codificación].
La primera toma la película y la copia con la misma calidad de video y sonido del archivo original; al finalizar el trabajo, copiará la película como un archivo nuevo. Esta es la opción perfecta para realizar pequeñas modificaciones como cortes, añadir subtítulos, recortar el encuadre o incorporar audio no original, sin gastar tiempo valioso o perder calidad de video, como suele pasar en el proceso de descompresión.
El segundo es el camino tradicional: Avidemux descomprimirá el video y lo recomprimirá una vez terminada la operación. Nótese que esto es un requerimiento exclusivo para cambiar el formato, el tamaño o las propiedades del archivo.
Por ende, si necesitamos trabajar con más de una película que no contengan el mismo formato entre sí, nos veremos forzados a seguir el camino largo.
¡Editemos juntos!
Tengamos nuestro pequeño simulacro de edición. Tomemos el ejemplo de querer cortar un fragmento de película y suprimirlo. Primero abrimos el video que deseamos editar. Luego, podemos ayudarnos con los botones de movimiento ubicados en la parte inferior de la pantalla, o bien arrastrando el cursor sobre la línea de tiempo para ubicarnos sobre los fragmentos que queremos editar. Un segundo en cámara está compuesto de 24 imágenes consecutivas; si la selección se hace complicada para usar el ratón, podemos usar los botones de movimiento frame por frame para mejorar la puntería (podemos identificarlos como una flecha de color blanco dentro de un círculo azul).
Ahora que estamos bien ubicados, notemos que hay dos botones: el [A], de color rojo, y el [B], de color gris. Estos son nuestros marcadores y nos permitirán seleccionar los segmentos por borrar o editar. ¿Cómo? Simplemente hacemos clic en el botón [B], y aparecerá una pequeña barra de color azul sobre la línea de tiempo, indicando que es desde donde queremos hacer la edición. Por otra parte, si pulsamos el botón [A], se seleccionará el video desde la posición actual hasta la última imagen en la línea de tiempo. Cuando estemos satisfechos con la elección, oprimimos la tecla <Suprimir>, o bien, desde el menú [Edit], hacemos clic en [Delete]. Lo único que resta es guardar el archivo y asignarle la extensión, es decir, el formato en que se está guardando el video (por ejemplo, AVI). Listo, en menos de cinco minutos editamos el video sin tener que dar vueltas innecesarias.
Paso a paso
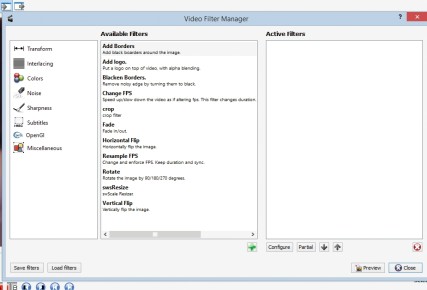
![Los prácticos botones de marcadores [A] y [B] nos permiten seleccionar un fragmento del video de forma muy sencilla.](http://test.redusers.com/wp-content/uploads/2015/06/avidemux2-278x290.jpg)
![El filtro [Desvanecer] nos permitirá hacer que nuestro video se esfume a negro para lograr transiciones más fluidas.](http://test.redusers.com/wp-content/uploads/2015/06/avidemux3-395x290.jpg)