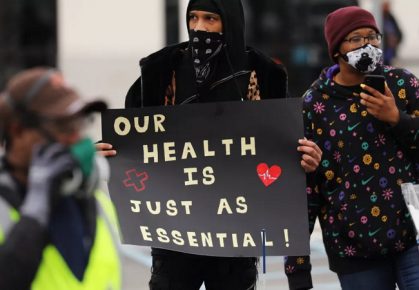3 junio, 2015
Este artículo forma parte de la edición nº138 de la revista POWER. Para conocer más pueden ingresar a USERShop.com
El sistema operativo es una parte esencial de la computadora y, sin duda alguna, el software más importante. Si bien mucho se ha hablado sobre el traspaso del mundo digital hacia “la nube” de Internet y la preponderancia de los dispositivo móviles, la PC de escritorio conserva su importancia: la productividad y la creatividad todavía residen en las cómodas plataformas “inmóviles”, mientras que los equipos de bolsillo se apoderan de lo social y el consumo de información.
A todo esto, Windows mantiene su vigencia. Pese a que cada vez esta capa de software es más invisible porque pasamos casi todo el tiempo en la Web, ofrece muchísimas funcionalidades. Y para aprovechar a fondo las herramientas que incorpora, muchas veces hace falta un poco de ayuda. A eso nos dedicaremos en las siguientes páginas, a brindar una serie de consejos y configuraciones para sacar lo máximo del sistema.
Directo al escritorio
En esto que mencionábamos de la revisión que se hizo respecto a los cambios de paradigma, uno de los ejes fue sin dudas la interfaz Metro, además del rol del escritorio.
La cosa es que para muchos usuarios la nueva interfaz no resultó tan divertida como se esperaba, y menos sin una pantalla táctil. Ocurrió entonces que el escritorio, que en Windows 8 pasó a ser casi un apartado “residual” conservado sólo en función de las necesidades de las aplicaciones no adaptadas a Metro, vuelve a tomar protagonismo con la posibilidad que ofrece Windows 8.1 de empezar a trabajar desde ahí.
Cabe recordar que antes del lanzamiento de Windows 8 esto era una posibilidad, y casi sobre el final del desarrollo esa opción desapareció. Bueno, ahora está de vuelta.
Podemos tomar esto como un signo de debilidad conceptual de la nueva propuesta de Microsoft, ya que el sistema termina siendo un híbrido entre un sistema “táctil” y uno “a la antigua”. Pero se puede considerar también que Windows 8.1 representa al momento actual de la informática, donde estamos justamente en medio de grandes cambios en nuestra relación con el hardware y el software.
A pesar de tratarse de un cambio importante y práctico para muchos usuarios, el acceso a la configuración del arranque hacia el escritorio no está tan a la vista como se esperaba.
Para esto debemos entrar al Escritorio, hacer clic secundario sobre la barra de tareas y elegir [Propiedades]. De la ventana que se abre nos vamos a la pestaña [Navegación] y allí tildamos la opción [Al iniciar sesión o cerrar todas las aplicaciones de una pantalla, ir al escritorio en lugar de a Inicio].
Luego de un clic en [Aceptar], Windows tomará al Escritorio como punto de partida para trabajar.
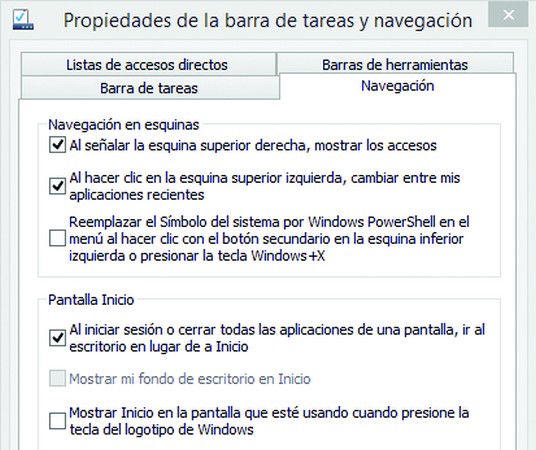
Actualizar a Windows 8.1
Los que tienen una computadora con Windows 8 encontrarán la posibilidad de actualizar a 8.1 desde la tienda de aplicaciones. En la esquina superior derecha aparece el link ofreciendo pasarnos a la nueva versión.
A decir verdad, el proceso no es rápido. Son muchos megabytes de descarga y, luego, unos cuantos minutos para aplicar los cambios con reinicios varios en el medio.
De hecho, da la sensación que la actualización demora tanto como la instalación desde cero. Cclaro que lo segundo implicaría, además, tener que hacer lo propio con las aplicaciones.
Luego de este punto hay que validar la cuenta de usuario, para lo cual debemos suministrar un número de teléfono celular al que nos va llegar un SMS con un código de validación de cuatro dígitos que debemos ingresar en esa misma ventana. De esta manera Microsoft nos permite acceder a todo el paquete de servicios. Sin embargo, hemos visto procesos de actualización en algunas notebooks donde este último paso no fue requerido.
Para terminar, se hace una verificación y actualización de las aplicaciones, y entonces se hace el último reinicio para terminar accediendo al nuevo Windows.
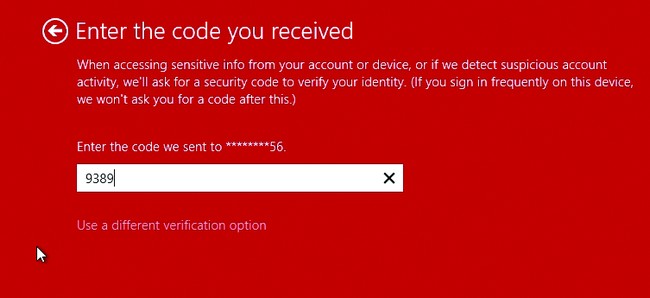
Opciones de la pestaña de navegación
Veremos que en la pestaña [Navegación] hay otras opciones que permiten configurar bastante de lo relacionado a nuestra interacción con el sistema.
Veamos qué modifica cada una:
* [Al señalar la esquina superior derecha, mostrar los accesos]: viene activada por defecto y es la opción que activa la barra lateral cuando situamos el mouse en esa posición. Se trata de la barra que contiene a Buscar, Compartir o Configuración, entre otros.
* [Al hacer clic en la esquina superior izquierda, cambiar entre mis aplicaciones recientes]: cual <Alt + <Tab>, si tocamos sobre esa esquina pasamos de una aplicación a otra, entre las abiertas en ese momento. Si sacamos el tilde esto se desactiva.
* [Reemplazar el Símbolo del sistema por Windows PowerShell…]: Windows PowerShell es una consola de comandos que reemplaza a la que se venía usando al “estilo DOS”. Incluye colores y más comandos, acercándose más a lo que ofrece Linux que al viejo sistema operativo de Microsoft.
Si tildamos esta opción, cuando combinemos las teclas <Windows> y <X> se abrirá un menú de accesos directos a opciones de configuración, y veremos que [Símbolo del sistema] habrá cambiado por [Windows PowerShell], que nos da acceso a esta nueva herramienta.
* [Mostrar Inicio en la pantalla que se esté usando…]: muy útil cuando se trabaja con dos monitores. Al tildar esta opción, cada vez que pulsemos sobre la tecla <Windows> aparecerá la interfaz Metro sólo sobre la pantalla en la que estemos trabajando, dejando a la otra libre para seguir viendo una aplicación como el navegador, por ejemplo.
* [Mostrar la vista de Aplicaciones automáticamente al ir a Inicio]: habrán notado la vuelta de un símil botón inicio sobre el escritorio. Decimos así porque no cumple la misma función que hasta Windows 7, pero podemos hacer que se acerque un poco. Si tildamos esta opción, en vez de llevarnos a la interfaz metro este botón nos mostrará (en un esquema de mosaicos) todas las aplicaciones instaladas para ejecutar una de manera directa. Caso contrario, este botón nos lleva a la interfaz Metro.
* [Mostrar primero las aplicaciones del escritorio en la vista Aplicaciones cuando estén ordenadas por categoría]: un poco confuso, pero con una pequeña aclaración se hace entendible. Cuando entramos a la lista de aplicaciones (por ejemplo con el botón [Inicio] si tildaron la opción anterior), ésta se puede ordenar por nombre, fecha de instalación, frecuencia de uso o categoría. En este último orden aparecerán primero las que tengan acceso directo en el Escritorio, si es que tildamos esta opción.
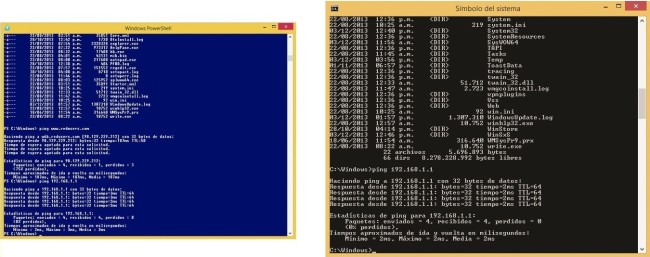
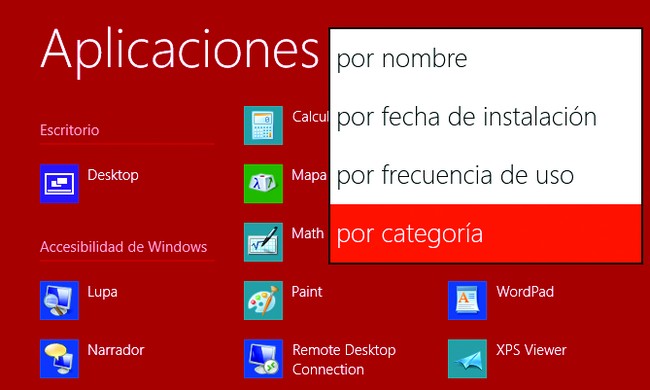
Internet Explorer 11
Sincronización entre equipos
La sincronización es una opción que ya encontrábamos en otros navegadores y que hasta ahora estuvo ausente en Internet Explorer. Desde ahora la posibilidad de sincronizar elementos tales como favoritos, historial, pestañas abiertas y otros ajustes de configuración está disponible entre diferentes dispositivos. Para ello, hay que utilizar una cuenta de Windows que haga las veces de nexo.
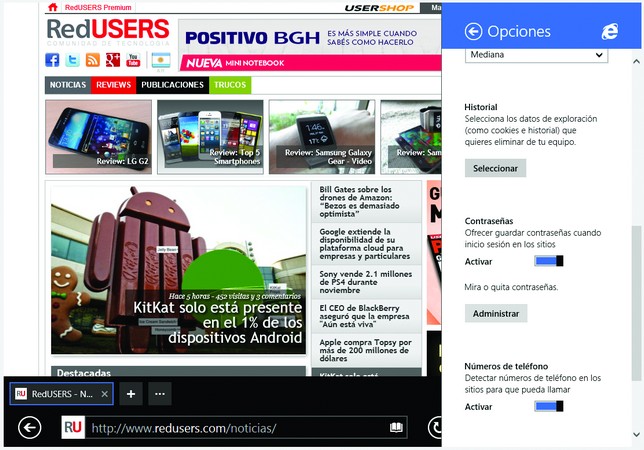
Nuevo sistema de pestañas
Ahora contamos con la posibilidad de fijar el menú de pestañas para que esté siempre disponible (esto lo acerca al funcionamiento de otros navegadores).
Para esto solo debemos acceder a la configuración (desde la barra lateral), luego a [Opciones] y activar [Mostrar siempre la barra de direcciones y pestañas]. Cabe aclarar que esto le quita espacio visual al contenido de la Web.
Otra de las cuestiones que nos llaman la atención es el aumento en el número de pestañas que soporta cada ventana: se habla de valores que van desde 100 hasta ilimitados. Probamos con un total de 57 pestañas y todo va perfecto.
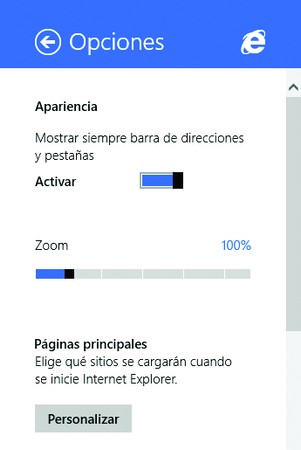
Nuevas tecnologías
La versión 11 de Internet Explorer cuenta soporte para WebGL, un estándar abierto de gráficos que permite realizar el procesamiento 3D en navegadores web, transfiriendo todo el procesamiento de gráficos a la GPU (liberando así al procesador principal).
Esto es importante por dos motivos. Primero los desarrolladores podrán utilizar tecnología 3D para sus creaciones. Por otro lado, los usuarios no tendrán que descargar complementos para ver sitios que incorporen 3D.
Entre otros formatos y protocolos soportados, SPDY/3 y video HTML5 son los que llaman la atención en esta versión de IE. También encontraremos un aumento en la velocidad de ejecución de contenido Javascript.
Todo lo que hemos mencionado hasta aquí resume en un navegador que realmente se desenvuelve de manera ágil y estable (aunque la implementación se haya demorado más de la cuenta en relación a la competencia).
Contactos favoritos de Outlook
Un apartado interesante es el de los contactos favoritos. Lo ubicaremos en la barra lateral izquierda, con el icono característico de un usuario. A través de éste es posible acceder a un filtrado de los correos que nos muestre sólo aquellos mensajes de las personas que agregamos a esa lista.
Para esto se nos ofrece un botón desde el cual tendremos acceso a la libreta proporcionada por nuestra cuenta de Windows (y las de las otras cuentas de correo), y desde donde podremos hacer el recorrido y tildar a aquellas personas cuyos mails queremos se vean aquí. Es una forma rápida y bastante efectiva de hacer un repaso por lo que realmente nos importa en cuanto a comunicaciones.
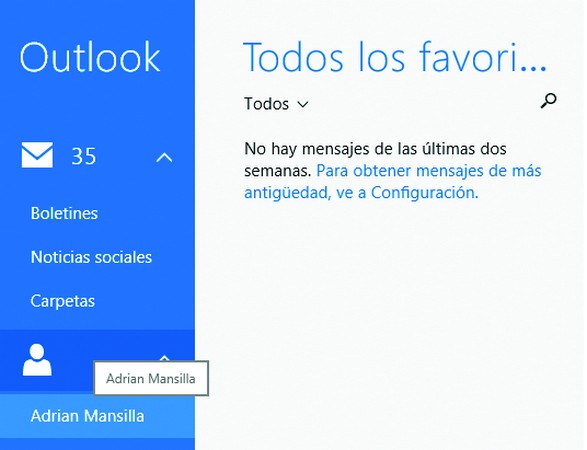
Aplicaciones renovadas
Las aplicaciones de la tienda de Windows y SkyDrive se modificaron. La tienda, por ejemplo, se enfoca más en recorrer productos destacados a modo de portada, para ir pasando a listado general a medida que nos desplazamos hacia la derecha.
Por su parte, SkyDrive muestra un diseño más claro y permite abrir directamente los archivos allí alojados usando las aplicaciones instaladas localmente (con descarga previa).
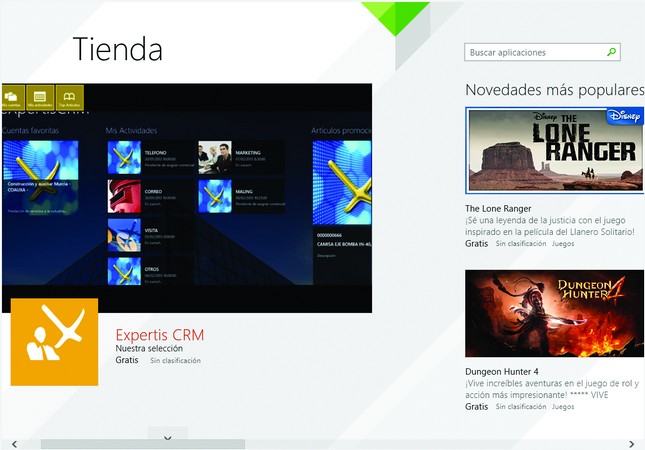
Desinstalar varias aplicaciones a la vez
Una función que nos extrañó no estuviera desde Windows 8, considerando la estructura de la nueva interfaz.
La cuestión es que ahora podemos tildar varias aplicaciones a la vez, usando el botón secundario del mouse, y en la barra inferior se mantendrá la opción desinstalar para deshacernos de todas al mismo tiempo. Muy práctico para limpiezas masivas de la computadora.
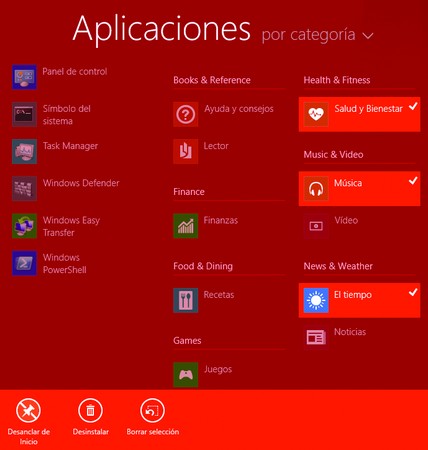
Nuevas funciones para la pantalla de bloqueo
La pantalla de bloqueo puede incorporar nuevos elementos, incluyendo pequeñas aplicaciones. Esto permite hacer un uso muy básico del equipo, sin necesidad de dar acceso a todo su contenido.
Podemos, por ejemplo, ofrecer el uso de la calculadora o consultar el clima y, si queremos un poco más, ver un resumen de los últimos correos recibidos, los próximos eventos del calendario y hasta tener acceso a la actividad en Skype.
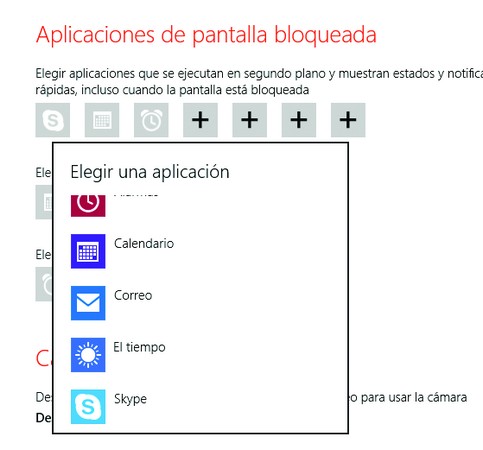
Iniciar Windows en una cuenta predeterminada
Cuando la computadora es de uso exclusivo personal, y no corre riesgo en cuanto al uso por parte de extraños, el pasar ante cada encendido por la verificación del usuario y la contraseña de acceso nos quita tiempo de trabajo.
En esos casos podemos configurar el sistema para que tome a un usuario por defecto y se acceda en forma directa.
Para eso, estando en la interfaz metro, vamos a la barra lateral para usar el buscador y allí escribimos: netplwiz. Hacemos clic sobre la aplicación que aparece debajo como resultado y con eso accedemos a un control de cuentas de usuario en el escritorio.
De esa ventana quitamos la tilde a [Los usuarios deben escribir su nombre y contraseña…], seleccionamos el usuario que ingresará por defecto y terminamos con [Aceptar].
Como confirmación final, se nos pedirá ingresar dos veces la contraseña de acceso. Luego del último clic en [Aceptar] Windows quedará configurado para iniciar directamente en esta sesión.
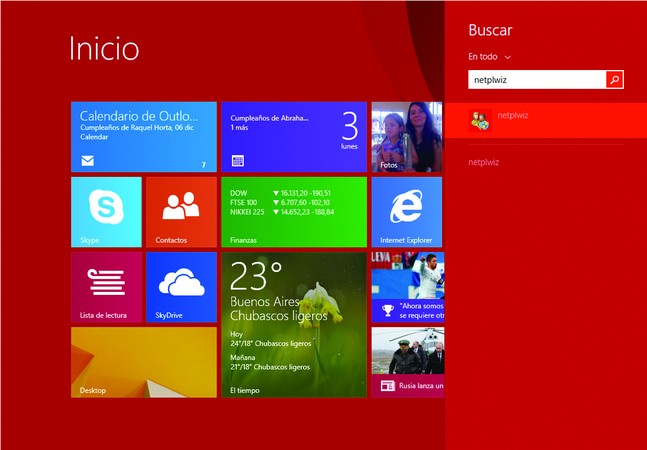
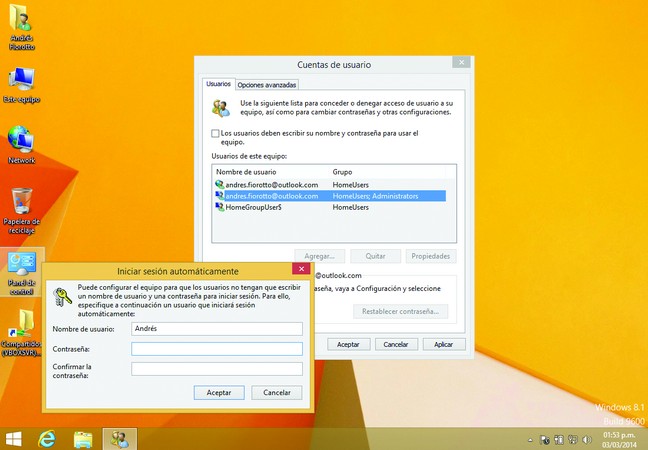
La vuelta del menú Inicio
O al menos la vuelta del listado de aplicaciones instaladas al hacer clic en el icono de Windows del escritorio. Aunque muchos tomen a este truco como una oportunidad para conformar a los nostálgicos, la verdad es que resuelve un problema de optimización de los tiempos.
La interfaz Metro es muy atractiva en el marco de las pantallas táctiles, pero usándola con el mouse puede ser realmente tediosa.
Quienes disponen de la clásica combinación teclado-mouse la verdad se desenvuelven más rápido con el viejo estilo.
Al truco de iniciar Windows directamente desde el escritorio (cosa que en realidad pasó a ser una posibilidad liberada en la versión 8.1) le agregamos entonces función clásica para este botón.
Para eso, desde el Escritorio, hacemos clic secundario sobre la barra de tareas, elegimos [Propiedades], vamos a la pestaña [Navegación] y tildamos [Mostrar la vista Aplicaciones automáticamente al ir a Inicio].
Luego de [Aceptar], accederemos a una pantalla al estilo Metro con todos los iconos ordenados de acuerdo al criterio que queramos.
![Con esta configuración volvemos a la tradicional función de acceder a todos los programas instalados al hacer clic sobre el botón de la esquina inferior izquierda del escritorio, conocido como [Inicio].](http://test.redusers.com/wp-content/uploads/2015/06/Inicio.jpg)
Acceso a configuraciones tradicionales
Ya con el Escritorio como centro de trabajo, a partir de las modificaciones que finalmente permite Windows 8.1, nos acercamos cada vez más a ese entorno de trabajo más cercano a la PC tradicional que a una tablet.
En el punto anterior vimos cómo restaurar el botón de Windows al modo clásico. Lo que no vimos es que, con un clic secundario sobre éste, tendremos un acceso rápido a funciones del sistema esenciales para quienes necesitan echar mano a la configuración de manera habitual.
* Programas y características: para quitar programas que ya no usamos.
* Centro de movilidad: para modificar las opciones más comunes en un equipo portátil.
* Opciones de energía: el plan de energía que nos permite determinar qué elementos se desactivarán automáticamente y en qué momento.
* Visor de eventos: nos da un panorama general de lo que ocurre “detrás” de la interfaz de usuario.
* Sistema: datos del sistema operativo, el hardware y acceso a configuraciones avanzadas.
* Administrador de dispositivos: acceso al estado, actualización y remoción de drivers.
* Conexiones de red: incluye las cableadas e inalámbricas, con opciones de configuración.
* Administración de discos: particiones y sistemas de archivo.
* Administración de equipo: acceso a configuraciones avanzadas y administrativas del sistema.
* Windows Powershell: una consola de comandos actualizada en función del nuevo sistema.
* Administrador de tareas: un clásico de Windows para desactivar procesos que ya no responden o controlar el consumo de cada uno.
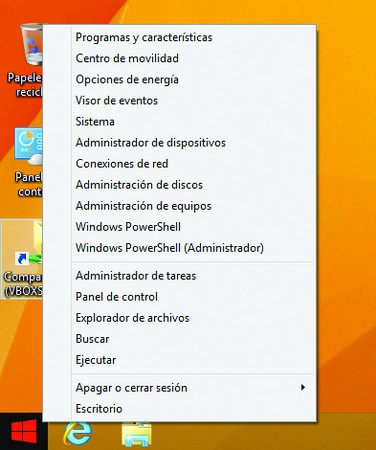
El administrador de tareas
Una de las bases del tweaking es el permanente control del consumo de recursos por parte de los procesos que corren en segundo plano. Este punto es todavía más delicado cuando se trata de equipos con Windows preinstalado, ya que en muchas ocasiones el fabricante, en el marco de acuerdos comerciales, nos incluye herramientas que no siempre son las que acostumbramos a usar o que directamente nada aportan a nuestro trabajo.
Saber qué tanto consumen esas herramientas de los recursos del equipo es fundamental.
Hasta Windows 7 el administrador de tareas dejaba bastante que desear. Los datos que aportaba no eran relevantes y terminábamos acudiendo a éste sólo para detener procesos que ya no respondían.
En Windows 8.1 la cosa está bastante más completa (podemos acceder desde la opción que aparece en el menú contextual que aparece con el clic secundario sobre el botón de Windows). Por un lado se simplificó la interfaz, buscando ofrecer una información lo más clara posible, pero a la vez se ofrecen más datos.
Las solapas más destacadas son las siguientes:
* Procesos: muestra los procesos que están corriendo actualmente, algo que ya teníamos, pero se agregaron columnas donde se nos muestra el consumo individual y general de CPU, memoria, disco y red. Así es muy fácil identificar cuál o cuáles se llevan la mayor parte de la torta de los recursos.
* Rendimiento: gráficas muy claras y efectivas para determinar qué tanto se está consumiendo de los cuatro ítems más importantes relacionados al rendimiento; además de conocer detalles del hardware como ser la velocidad máxima del CPU, zócalos, núcleos y procesadores lógicos instalados y tamaño de las memorias caché.
* Historial de aplicaciones: este es un apartado totalmente nuevo que nos muestra qué aplicaciones se pusieron en marcha en los últimos 30 días, qué tiempo de CPU consumieron, cuánto de red y cuántos MB de actualizaciones demandaron. Dato interesante para evaluar si efectivamente necesitamos determinado programa presente en el sistema.
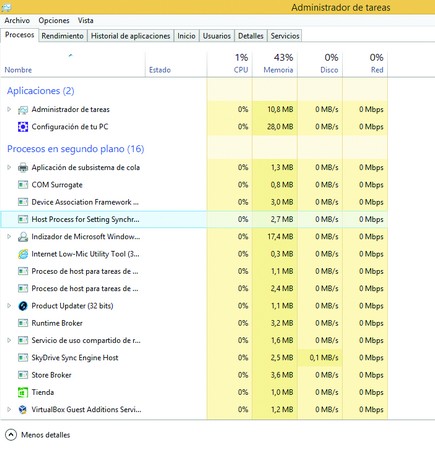
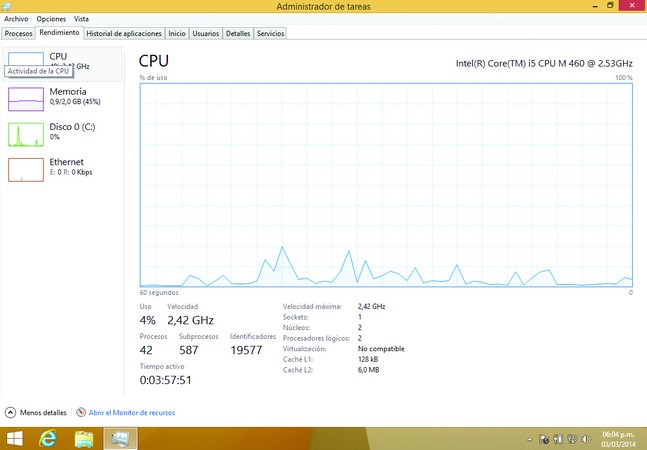
Pueden chequear también nuestra guía completa de Windows 8 y 7, en el siguiente enlace.