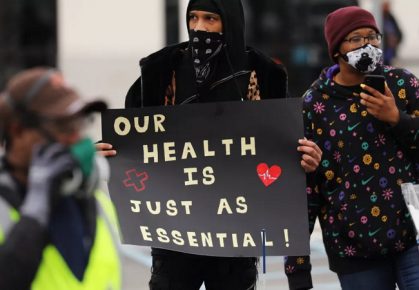14 septiembre, 2009
En este artículo les contamos cómo se pueden lograr efectos interesantísimos utilizando la demo de Visionlab Studio de FXHome. El primer paso será filmar u obtener un video, al que luego le aplicaremos los efectos. En esta ocasión trabajaremos con rayos, partículas y colores. El video puede encontrarse en formato AVI, MOV o DV. Si lo han capturado en algún otro formato, pueden utilizar los conversores de video de la empresa Pazera: son libres para uso no comercial y no fallan nunca (www.pazera-software.com/products/vcsuite). También es posible trabajar con una secuencia de imágenes obtenida de un video o desde algún otro programa.
Al abrir la aplicación, se nos propone crear una escena desde cero, cargar una secuencia de imágenes (image stream) o importar un video, como vemos en la figura 1.
En este caso, he capturado un video en donde un niño señala un adorno en un arbolito de navidad. La idea del proyecto es hacer que broten rayos de sus dedos y produzcan la explosión de una de las guirnaldas en luces de colores. El ejemplo terminado se puede descargar desde www.redusers.com/category/usr-221.
LA SUITE COMPLETA DE FXHOME SE PUEDE DESCARGAR DESDE:
http://fxhome.com/visionlab/demo-downloads.
MANOS A LA OBRA
Primero crearemos una atmósfera acorde, por lo que utilizaremos el generador de efectos llamado [Grade Object] para darle otro look al video. Vamos al panel [Effects], a la derecha de la pantalla, y seleccionamos [Grade Object] del contenedor principal. Al hacerlo, en la zona inferior aparecerá una gran cantidad de presets creados con este generador. Para ver de qué se trata cada uno, hacemos un clic con el botón secundario en [Info].
Para este ejemplo utilizaremos [Shire], que teñirá todo el video con colores más vibrantes y cálidos. Cuando arrastremos el preset hacia el visor principal, automáticamente se generará una pista de color violeta en la línea de tiempo inferior. En esta pista encontraremos los controles más importantes para animar y ajustar el efecto en el tiempo. A la derecha estará el panel [Info], en donde se podrán ver los controles del generador de efectos [Grade Object].
Como el video es más largo que los treinta y dos cuadros de duración predeterminada de los efectos, tendremos que ajustar el comienzo y el final del efecto para que coincida con el del video. Para ello utilizaremos la herramienta [Crop], ubicada en la barra de herramientas que se encuentra sobre las pistas de efectos. Con ella se arrastra el extremo final del efecto hasta el final del video, como vemos en la figura 3. Si reproducimos el video (presionando la barra espaciadora), veremos que el efecto funcionará desde el principio hasta el final.
Artículo publicado en Users 221
Tambien en la nota:
Rayos y centellas, El gran final, fotografías demostrando el acabado de los efectos, y mucho más.