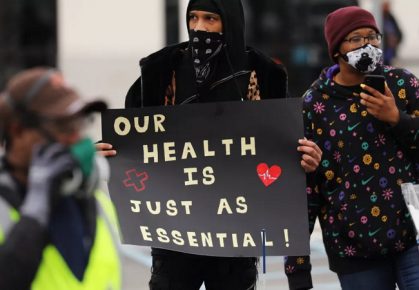8 marzo, 2013
Cuando tenemos varios usuarios de una red, tal vez no queramos compartir toda la información con ellos, sino solo algunas carpetas específicas. En Windows podemos crear usuarios locales con distintos privilegios, tal como explicaremos a continuación.
Privilegios
En Windows encontramos diferentes privilegios para usuarios locales:
- Administrador: con esta cuenta tendremos acceso a todo el sistema, de modo que podremos instalar y desinstalar programas, o realizar otras modificaciones.
- Usuario estándar: con este tipo de usuario, tenemos acceso limitado al equipo, podremos utilizar todo el software instalado, pero no desinstalar o instalar nuevas aplicaciones, y las modificaciones que realicemos se limitarán a la configuración de nuestro usuario.
- Invitado: este tipo de cuenta puede activarse para aquellas personas que no usan diariamente el equipo, pero lo necesitan durante un tiempo. No posee carpeta personal de documentos, y no admite realizar modificaciones; solo puede utilizar el software instalado.
Compartir con usuarios específicos
Para compartir carpetas o archivos de manera personalizada en nuestra red, debemos establecer privilegios. Por ejemplo, supongamos que la red está compuesta por tres equipos (de escritorio o notebooks). En todos ellos debemos crear el usuario de los otros equipos con su respectiva contraseña. Podemos configurar el inicio automático para nuestro usuario si no queremos escribir la clave cada vez que iniciamos sesión.
Es conveniente crear una carpeta especial en la que guardaremos los documentos que queramos compartir con los otros usuarios. Por ejemplo, creamos la carpeta Compartido dentro de Mis Documentos. Luego, hacemos clic derecho sobre ella, vamos a la pestaña Seguridad y a Editar. Pulsamos en Agregar, y en la siguiente ventana, vamos escribiendo el nombre de los usuarios con los cuales queramos compartir esa carpeta. En la parte inferior de donde aparecen los usuarios, podemos configurar de forma personalizada los permisos que queremos otorgarles sobre lectura y escritura para la carpeta compartida. Para terminar, aceptamos todos los cambios.
Grupos
Otra opción es asociar todos los usuarios que hemos creado en un grupo común, por ejemplo, si queremos compartir una carpeta con algunas personas del trabajo, y otra con nuestra familia. Una vez que hemos creado todos los usuarios que necesitamos, los reunimos en grupos.
Para crear un grupo de usuario, hacemos clic en Inicio, escribimos MMC y apretamos ENTER. Se abrirá la ventana de Management Console. Si en el menú de la derecha no vemos el ítem Usuarios y Grupos Locales, lo añadimos desde Archivo/Agregar o quitar complementos, seleccionándolo de la lista. Aceptamos los cambios, y el ítem mencionado ya aparecerá en la derecha.
Al desplegar el ítem Usuario y grupos locales, seleccionamos Grupos. Desde el menú Acción creamos los grupos necesarios; para nuestro ejemplo, un grupo Trabajo y otro Familia. Luego, en ellos seleccionamos los usuarios que correspondan.
Una vez hecho esto, hacemos clic derecho sobre la carpeta que deseamos compartir y vamos a Propiedades, como vimos anteriormente, solo que en vez de ir seleccionando los usuarios de a uno y escribir sus nombres, indicamos el del grupo. Los permisos que concedamos se aplicarán a todos los usuarios que forman parte del grupo. Así, podremos tener carpetas compartidas de forma personalizada.
Grupo en el hogar
A partir de Windows 7, contamos con la función de Grupo en el Hogar, que permite configurar de forma casi automática los recursos y archivos que deseamos compartir en nuestra red local.
Para crear un grupo, hacemos clic en Inicio, escribimos Grupo Hogar y presionamos ENTER. Se abre una ventana que nos indica si ya formamos parte de uno, o nos da la opción de crear uno nuevo. Al crear un nuevo Grupo, nos pregunta qué deseamos compartir (música, imágenes, videos o impresoras). El asistente configura los recursos seleccionados, y nos muestra en pantalla una contraseña para el grupo en cuestión.
Los demás equipos se deben unir a ese grupo, para lo cual, una vez más, desde Grupo en el Hogar, hacemos clic en Unirse. Se nos preguntará qué recursos queremos compartir y el ingreso de la contraseña que se nos otorgó anteriormente.
A partir de ese momento, si abrimos el explorador de Windows, en el menú de la derecha aparecerá el ítem Grupo en el Hogar, y veremos, por nombre de usuario, los equipos que lo componen.
Si somos usuarios de dos equipos del grupo ―por ejemplo, disponemos de uno portátil y uno de escritorio―, debemos tener un nombre de usuario que nos ayude a identificar a cada uno, como UsuarioPC para el desktop y UsuarioNet para la netbook.
Quitar o agregar carpetas al Grupo en el Hogar
Para quitar una carpeta o archivo que ya no deseemos compartir en el grupo, simplemente hacemos clic derecho en el archivo, y en el menú contextual vamos a Compartir con, donde elegimos Nadie. De esta forma, podemos excluir carpetas o archivos específicos del grupo.
De un modo similar, si tenemos una carpeta en otra ubicación, como en otro disco rígido, y queremos compartirla con el grupo, del menú contextual Compartir con, pulsamos en Grupo en el Hogar, y veremos dos opciones: compartir solo lectura, o lectura y escritura. En el último caso, los usuarios que se conecten a esta carpeta compartida podrán agregar o borrar archivos.
Este post fue extraído de la colección Técnico en Redes y Seguridad, que está compuesta por 24 fascículos, 4 libros, 3 ebooks y un coleccionador. Para conocer más detalles o adquirir este curso,visitar el sitio oficial en USERShop.