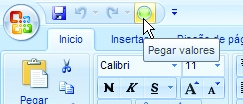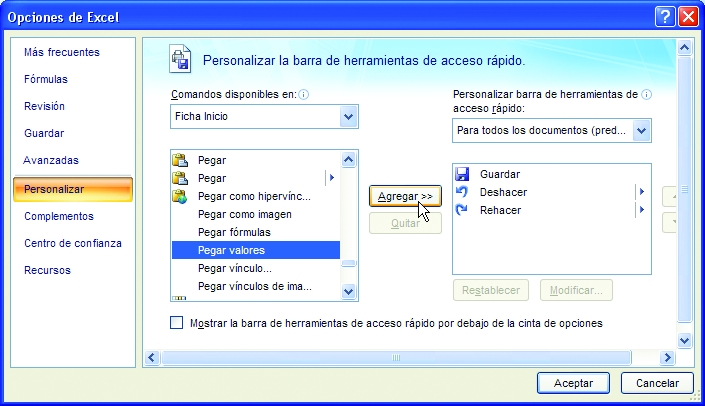En principio, la forma de resolver este tipo de problemas consiste en escribir una macro que ejecute el comando y luego asignar la macro a un botón de las barras de herramientas. Sin embargo, en el caso de la opción [Pegar valores] del [Pegado especial] no necesitamos la macro:
1. Tomamos las opciones [Ver/Barras de herramientas/Personalizar].
2. Seleccionamos la ficha [Comandos].
3. Dentro de [Categorías:] seleccionamos [Edición].
4. Dentro de [Comandos:] buscamos [Pegar valores].
5. Arrastramos esta opción al lugar deseado dentro de las barras de herramientas.
6. Hacemos clic en [Cerrar].
A partir de ahora tendremos un botón [Pegar valores] en las barras de herramientas y podremos ejecutar esa opción con un clic.
En las nuevas versiones de Excel (2007/2010) no podemos modificar la cinta de opciones (equivalente a
las barras de herramientas), pero sí podemos personalizar la barra de herramientas de acceso rápido, arriba y a la izquierda de la cinta de opciones:
1. Hacemos un clic derecho sobre la barra de acceso rápido.
2. Tomamos la opción [Personalizar barra de herramientas de acceso rápido]. Aparecerá un cuadro con dos listas de comandos: a la izquierda, la totalidad de los disponibles; a la derecha, los actualmente presentes en la barra de acceso rápido.
3. Dentro de [Comandos disponibles en:] seleccionamos [Ficha inicio].
4. Buscamos y seleccionamos en la lista de la izquierda el comando [Pegar valores].
5. Hacemos clic en [Agregar>>]. El comando aparecerá en la lista de la derecha.
6. Hacemos clic en [Aceptar].
Como en el caso de las versiones anteriores, con esto tendremos la opción [Pegar valores] a un solo clic.